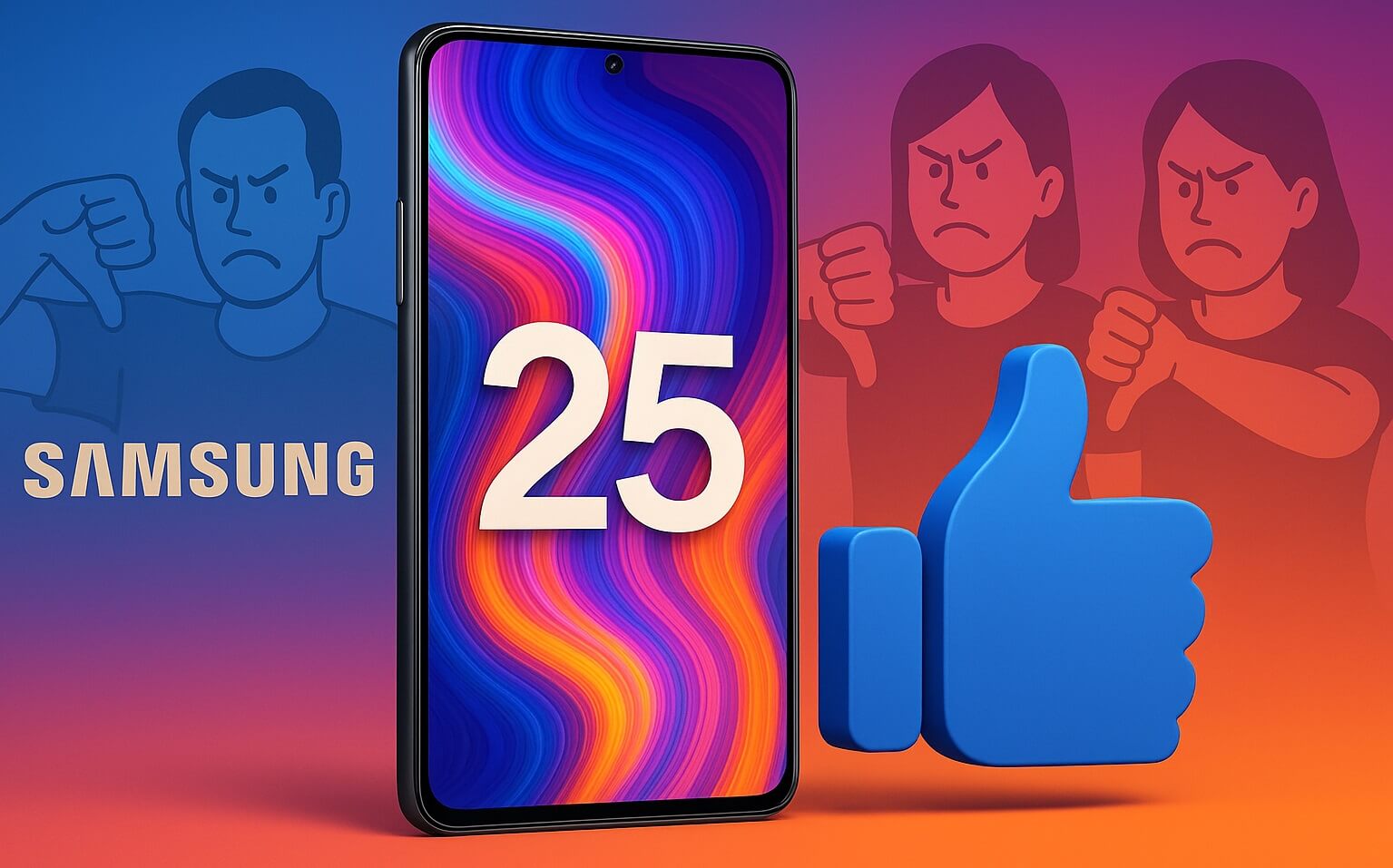Как сделать верхнюю строку меню на Mac лучше
Строка меню на Mac, наряду с Dock, уже давно стали визитной карточкой компьютеров Apple. Функциональные элементы, расположенные вдоль верхнего края экрана macOS, служат для выбора команд, выполнения задач, проверки состояния компьютера и многого другого. Однако не все умеют грамотно распоряжаться этим системным компонентом и извлекать из него максимальную пользу. Рассказываем, как упростить свою работу путём грамотного использования верхней строки меню.

Верхняя строка меню — это очень полезный и удобный в использовании системный компонент macOS
По умолчанию строка разделена на две части. В левой расположились меню «Apple» и меню приложений (“Файл”, “Правка”, “Вид”, “Окно” и тд). В правой части строки меню расположены элементы в виде значков. С помощью этих элементов можно проверить состояние Mac (например, заряд аккумулятора) или настроить функции (например, яркость клавиатуры). Сторонние разработчики часто добавляют свои элементы приложений в строку меню.
Как добавить VPN в строку меню на Mac

Добавив VPN в верхнюю строку, вы сможете не запускать само приложение для активации шифрования
VPN-сервисы пользуются большой популярностью у жителей России. Особенно это заметно в App Store, где в топ-чартах первые строчки занимают не развлекательные приложения и мессенджеры, а виртуальные частные сети. Некоторые VPN-сервисы, например VPN Proxy Master, можно добавить в строку меню для быстрого подключения. Чтобы это сделать необходимо:
- Зайти в App Store на Mac и скачать приложение VPN Proxy Master;
- Установить и запустить программу;
- При запуске в меню появится значок с ключом, нажав на него появится интерфейс приложения.
Теперь VPN-соединение можно включать в любой момент и в любом месте на компьютере. VPN Proxy Master предоставляет бесплатное пользование с тарифом до 500 МБ в день. За безлимит разработчики просят 999 рублей в месяц.
Как закрепить папки и файлы в меню состояния на Mac

Иконки приложений можно закрепить прямо в верхней стропе меню
К сожалению, Apple не добавила в меню состояния macOS большого количества функций. В большинстве своем, его используют, чтобы посмотреть заряд аккумулятора, раскладку языка или подключение Wi-Fi. Благо компания не ограничивает доступ разработчикам для создания удобных интерактивных программ. Меню состояния можно использовать одновременно как Finder и Launchpad, добавив в него необходимые папки, файлы и приложения. Об этом позаботился создатель бесплатного приложения Folder Peek. Чтобы получить быстрый доступ к файлам и приложениям через меню состояния нужно:
- Перейти в App Store и найти приложение Folder Peek;
- Запустить программу. В меню появится значок глаза, который предложит добавить первую папку;
- Нажать “Add Folder”;
- Появится окно Finder, выберите нужную папку, которая отобразится в меню;
- Для добавления программ в окне Finder выберите папку Applications.
Готово. Программа позволяет добавлять несколько папок и менять их внешний вид. Для кастомизации значков, нажмите на уже добавленную папку и перейдите в пункт с тремя точками. Следом выберите Configure Folder и в появившемся окне переименуйте значок или измените его в меню Custom icon. Стоит отметить, что для использования приложения требуется версия macOS Monterey 12.3 и выше.
Как скрыть иконки строки меню на Mac

Если иконки в строке меню мешают, их можно скрыть
Любителям минимализма может не понравиться изобилие иконок, которые расположены сверху. К сожалению, пункты “Файл”, “Правка”, “Вид”, “Окно” и другие нельзя скрыть, а значки статуса компьютера можно. Для этого мышкой перетащите значок вниз с зажатой клавишей Command до тех пор, пока не отобразится крестик и отпустите значок. Чтобы снова вернуть значки, перейдите в “Системные настройки” > “Строка меню и Dock” и в списке пунктов управления добавьте исчезнувшие значки обратно. В этом же разделе можно изменить внешний вид часов, например, добавить секунды или сделать их аналоговыми.
Лучшие фишки macOS Monterey, которые вы могли пропустить
Если вы хотите скрыть значки из строки меню на Mac, не убирая, чтобы можно было их сворачивать и прятать обратно, нужно воспользоваться сторонними утилитами, такой как Hidden Bar:

Скройте значки приложений и наслаждайте чистой строкой меню
- Перейти в App Store и найти приложение Hidden Bar;
- Запустить программу. Появится приветственное окно, а в строке меню появятся два новых значка – стрелка и палочка;
- С зажатой клавишей command переместите иконки, которые хотите скрыть слева от палочки;
- Нажмите на стрелочку.
Теперь все ваши значки строки меню будут скрыты, а если они вдруг понадобятся, вы сможете снова нажать на стрелочку, получив к ним доступ. Если же вы хотите полностью скрыть строку состояния перейдите в “Системные настройки” > “Строка меню и Dock” и активируйте тумблер “Автоматически скрывать/показывать меню на рабочем столе”. Для того, чтобы показать строку, проведите указателем мыши по верхней части экрана.
MacOS – далеко не идеальная операционная система. Часто многие функции в ней реализованы неудобно или вообще не реализованы. Лично для меня, возможность добавить VPN в меню стала фичей номер один. Поделитесь, чего вам не хватает в OC от Apple и какими приложениями для комфортной работы на Mac вы пользуетесь.