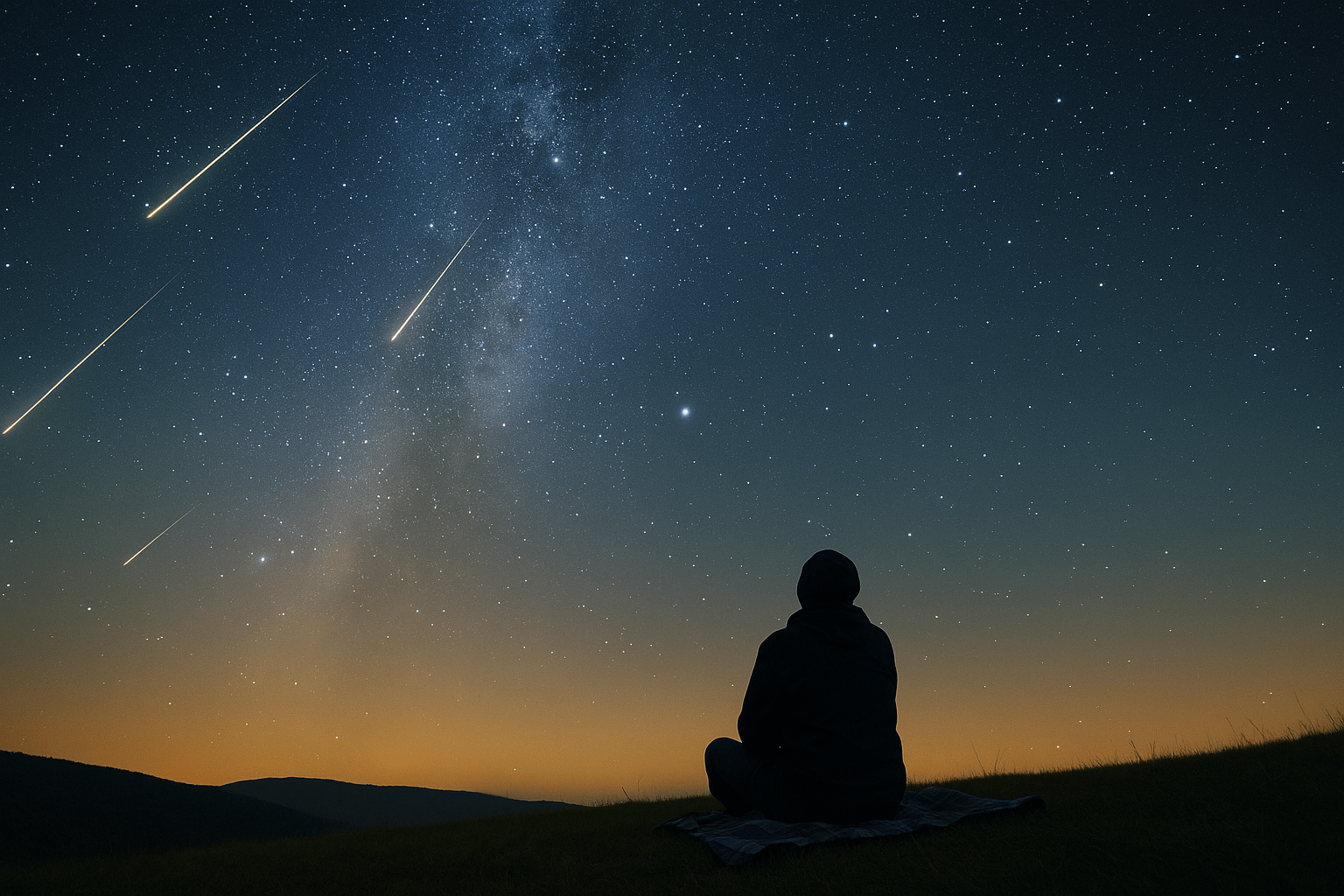Как безболезненно мигрировать в iCloud из Google
Многие из нас пользуются Gmail для своих «облачных» потребностей, и многим сервиса вполне хватает. Но Apple iCloud, как утверждают многие, в том числе ребята из Lifehacker.com, может предложить вам несколько на самом деле хороших вещей, особенно если вы являетесь счастливым пользователем Mac или iOS. Ниже – несколько советов по переходу из Google в облако iCloud, как это сделать без потерь (при переносе электронной почты, контактов, календарей и документов).

Содержание
Миграция из Сообщений Gmail в iCloud Mail
Можно все начать с «нуля» — с создания новой учетной записи в iCloud, но, возможно, вам захочется иметь единый доступ к архивам своей электронной переписки. В этом случае придется переносить свой почтовый ящик Gmail – это не самый быстрый процесс, но особо сложным его назвать нельзя, так как подключение двух аккаунтов к IMAP — программе (Internet Message Access Protocol — протокол доступа к электронной почте Интернета), каковой является Apple Mail, осуществить нетрудно. Есть инструкция, следовать которой нужно строго, шаг за шагом. Если запутаться и что-то пропустить, придется начинать все сначала. Вот действия, которые нужно внимательно выполнить:
1) Вначале нужно установить Gmail и iCloud в приложении Mail. Настроить Gmail легко, создать новый электронный адрес в iCloud тоже – зайти в System Preferences > iCloud, указав ваш Apple ID, и создав новую учетную запись в Mail. Она должна появиться в Mail, когда вы закончите.
2) Затем пусть Mail загрузит ваши сообщения. Вы увидите все ярлыки из Gmail в виде папок. Обратите внимание, что iCloud не использует таких ярлыков, как Gmail, поэтому необходимо зайти в Gmail и убедиться, что все ваши сообщения помечены одной меткой – в противном случае в аккаунте iCloud вы получите дубликаты сообщений.
3) Когда будете готовы к миграции, войдите в приложение Mail и кликните в Gmail папку «Отправленные сообщения». Затем Go to Mailbox > Use This Mailbox For > Sent. Повторите процесс с папкой «Удаленные сообщения».
4) Теперь – заключительный процесс по перемещению сообщений. Начните с входящих – зайдите во «Входящие» в Gmail в приложении Mail и выберите все нужные сообщения. Правой кнопкой мыши нажмите Копировать > Входящие > iCloud. Это действие скопирует все входящие письма в папку «Входящие» в iCloud. Не перетаскивайте сообщения – так они удалятся из Gmail.
5) Повторите эту процедуру с каждой нужной для вас папкой в Gmail, кроме «Все элементы почты» (All Mail), «Важные» (Important), «Избранные» (Starred), и «Спам» (Spam). Создайте новую папку в учетной записи iCloud (правой кнопкой мыши внутри «Входящих» в iCloud и нажатием «New Mailbox» — «Новый почтовый ящик»), кликните на соответствующую папку в учетной записи Gmail, выберите все нужные сообщения и скопируйте их в новую папку iCloud. Убедитесь, что скопировали все отправленные сообщения также, находящиеся в соответствующей папке Gmail. Обратите внимание, что если одна из ваших папок имеет особо большие размеры, при копировании не исключены ошибки. Если ошибки возникли, удалите все сообщения из папки в iCloud, которую вы пытаетесь заполнить, и попробуйте скопировать снова. Со второй или с третьей попытки все должно получиться.
6) Таким образом можно перенести в аккаунт iCloud все нужные сообщения. Отсутствовать будут те, которые были не помечены при переносе, или находились вне папок «Входящие» или «Отправленные». Чтобы перенести их отдельно, нужно удалить все, что уже перенесли, и переместить их из папки «Вся почта» (All Mail) в новую папку «Архив» (Archive) в iCloud. Затем вернуться к «Отправленным», «Входящим» и другим созданным вами папкам и удалить из них все сообщения (используя интерфейс приложения Mail) из учетной записи в Gmail.
7) Наконец, скопируйте все из папки «Вся почта» (All Mail) в папку «Архив» (Archive) в iCloud, таким же способом, как до этого вы делали с другими папками. По окончании ваш новый почтовый ящик будет выглядеть так же, как он выглядел в Gmail, и вы можете начинать пользоваться iCloud Mail.
Если в каком-то случае вам понадобится восстановить сообщения из аккаунта в Gmai, зайдите в Gmail – интерфейс, выберите все сообщения из «Корзины» (Trash) и переместите их в почтовый ящик. Можете повторно их архивировать, если захотите вернуться к Gmail позже.
Миграция из Календарей Google в iCal
Перенести календари намного проще, чем электронную переписку. Откройте свой «Календарь Google», зайдите в Настройки > Календари, и выберите «Экспорт календарей». Таким образом все ваши календари загрузятся в отдельный ZIP – файл на вашем рабочем столе. Распакуйте его где-нибудь, потом откройте iCal и выберите «Файл» > «Импорт». Выберите один из календарей в только что распакованной ZIP – папке и присвойте ему имя в качестве нового календаря в iCal. Повторите процедуру для каждого из календарей. Пока в System Preferences > iCloud будет стоять метка напротив «Календарей», все календари в iCloud будут синхронизироваться без проблем.
Миграция из Контактов Google в iCloud Contacts
Это очень просто. Во-первых, зайдите в System Preferences > iCloud и уберите галочку с папки «Контакты» (да, все верно, уберите).
Затем откройте «Адресную книгу» (Address Book) и зайдите в Preferences > Accounts. Поставьте метку напротив «Синхронизировать с Google» и введите при запросе ваши учетные данные Google.
Вернитесь в System Preferences > iCloud и снова проверьте раздел «Контакты». Система вас спросит, хотите ли вы объединить «Контакты» вашего компьютера с «Контактами» iCloud – нажмите «Объединить» (Merge). Потом вам сообщат, что будет отключена синхронизация с Google – все верно, нажмите OK.
После этого, когда вы зайдете в веб-интерфейс iCloud, вы увидите, что все контакты из Google здесь, переехали и готовы к работе.
Миграция из Документов Google в iWork
Google предлагает простой способ загрузки нужных вам документов на рабочий стол, после чего вы можете просто перетащить их в iCloud:
Для начала откройте веб-интерфейс Документов Google и выберите документы, которые хотели бы перенести. Можете выбрать сразу все документы, нажав на флажок в верхней части списка.
Потом нажмите появившуюся кнопку «Еще» (More) и выберите «Загрузить» (Download) из списка. Убедитесь, что загружаете документы в формате Microsoft Office.
Распакуйте полученный zip-файл где-нибудь (на рабочем столе, к примеру).
Откройте веб-интерфейс iCloud и выберите iWork. Перетащите все распакованные файлы в интерфейс iWork. Они должны загрузиться сразу, и появиться в вашем iOS – девайсе, готовыми для пользования и редактирования.
Источник: https://lifehacker.com