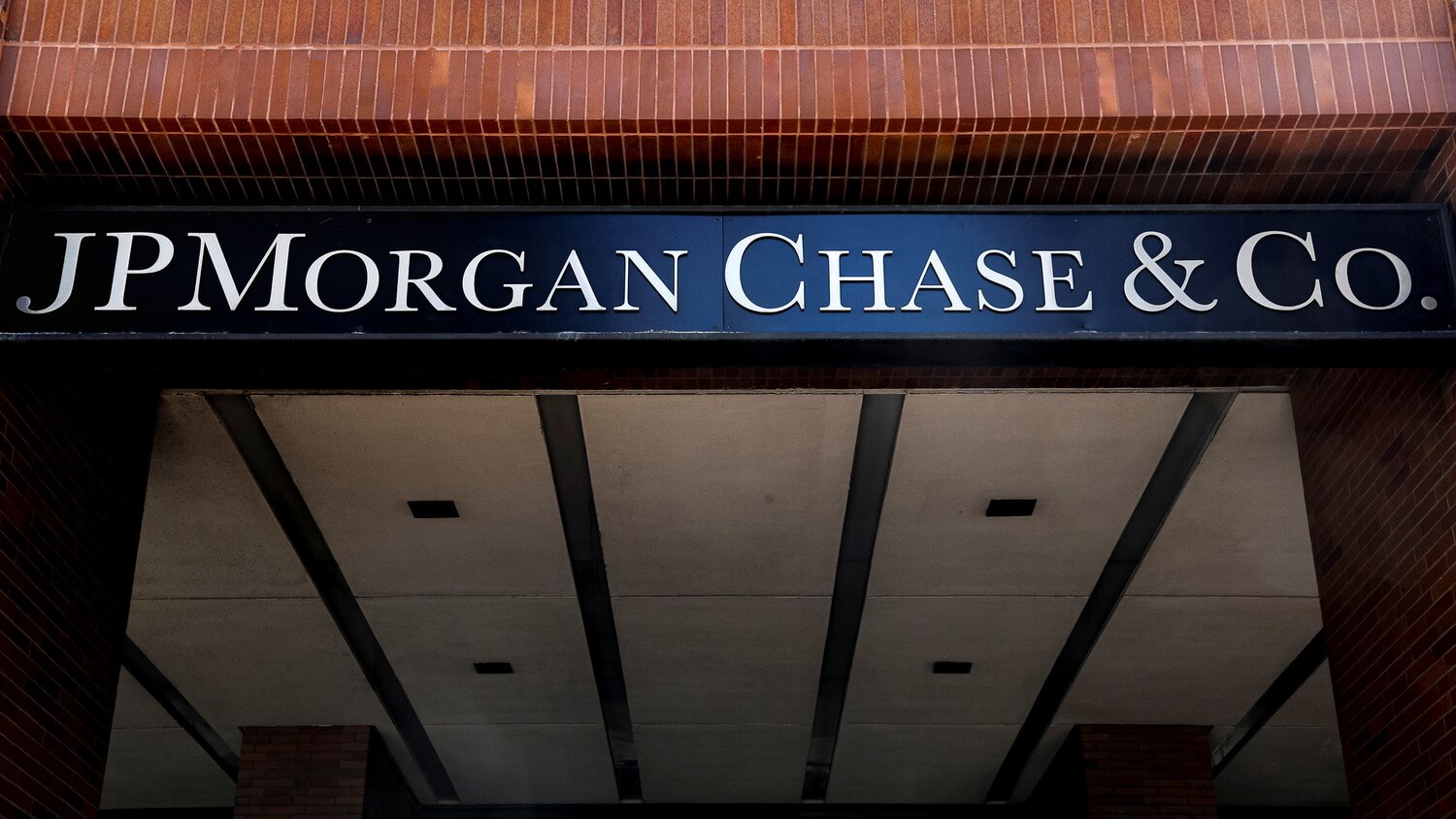4 самых бесполезных функции iOS 16, которые лучше отключить
iOS 16 оказалась одним из самых серьезных обновлений за последнее время. Apple местами изменила систему настолько, что даже страшно представить, чего ждать через год — напомню, iOS 7 исполнится 10 лет, поэтому есть все шансы, что Apple подготовит для нас какие-то сюрпризы, связанные с операционной системой. Спустя пару дней после релиза iOS 16 можно сказать, что многие фишки получились очень спорными, а польза от них довольно сомнительная. Уже сейчас можно выделить самые бесполезные функции iOS 16, которые лучше отключить — читатели нашего Телеграм-чата не дадут соврать.

В iOS 16 можно отключить кое-какие бесполезные функции
⚡️ ПОДПИСЫВАЙТЕСЬ НА НАШ КАНАЛ В ДЗЕНЕ И ЧИТАЙТЕ КРУТЫЕ СТАТЬИ КАЖДЫЙ ДЕНЬ
Содержание
Подборка фото в iOS 16
Уже несколько лет Apple прокачивает приложение Фото, добавляя разные функции. Еще про Галерею в iOS 14 мы писали, что Apple пора успокоиться: в подборках и так постоянно появляются фотографии, которые не должны были там отображаться по личным убеждениям. В iOS 15 для этого придумали скрытие фотографий с определенными людьми из подборок, но это достаточно проблематично, так как алгоритмы иногда не распознают человека на снимке или принимают его за другого.
В iOS 16 провели работу над ошибками, поэтому теперь вы можете предотвратить появление избранных фотографий или Воспоминаний в виджетах на рабочем столе, на экране «Для вас» или в поиске. Воспользоваться функцией довольно просто.

Фото в виджете на рабочем столе больше не буду отображаться. Удобно!
- Зайдите в Настройки.
- Перейдите в пункт «Фото».
- Переведите ползунок «Показывать рекомендуемый контент» в неактивное положение.
Теперь изображения не будут отображаться в виджетах и их можно будет увидеть лишь в Фото на Айфоне.
Что еще отключить: Зачем нужен Поиск на экране Айфона в iOS 16 и как его убрать
Как положить трубку на iPhone
Боковая клавиша питания на Айфоне выручает в разных случаях, будь то элементарная проверка времени или отключение звука будильника. А еще с помощью нее можно завершить вызов, вот только иногда это происходит случайно. Моя мама частенько на нее нажимает по ошибке, бабуля — тоже.
К счастью, среди бесполезных фишек iOS 16 есть и полезные — теперь вы можете отключить боковую кнопку для завершения вызова. То есть, при нажатии на нее ничего не будет. Включить очень легко.

Боковая клавиша теперь просто отключает экран во время звонка
- Зайдите в Настройки.
- Выберите «Универсальный доступ», затем — «Касание».
- Найдите в списке «Блокировка для завершения вызова» и переведите ползунок в неактивное положение.
Теперь если случайно нажмете кнопку питания, экран просто выключится, а звонок не сбросится.
Тестируем фишки iOS 16. Как убрать фон с фото на Айфоне
Как отключить уведомления снизу в iOS 16
Несмотря на то, что некоторые наши читатели оценили обновленный экран уведомлений, кое-кому все же хочется вернуть все, как было раньше: напомню, в iOS 16 вы можете сделать так, чтобы уведомления были снизу и не загораживали фон на экране блокировки. Забавно, но Apple второй год подряд переносит вниз важные элементы — год назад в нижней части экрана оказалась адресная строка в Safari.

Оказывается, уведомления снизу не всем так удобны
- Откройте Настройки, выберите «Уведомления», после чего нажмите «Отображать как». Выберите нужный вариант.
- Счетчик будет отображать сообщения пронумерованным списком в нижней части экрана.
- Стопка отображает уведомления в нижней части экрана.
- Список — уведомления будут расположены на всем экране.
Вам нужно выбрать «Список», после чего уведомления на Айфоне будут расположены как раньше.
Даже не надейтесь. Эти функции iOS 16 все равно не работают в России
Отключить размытие фона в iOS 16
Apple продолжила экспериментировать с оформлением в iOS 16. Если раньше пользователям были доступны такие функции как «Перспектива» и «Затемнение обоев», то теперь появилось еще и размытие. Зачем оно нужно — не очень понятно. Согласитесь, довольно странно устанавливать рисунок, а потом его размывать, оставляя непонятно что на экране. Отключите, если не нравится, хоть и сделать это достаточно непросто.

Размытие помогает делать текст читабельным, но портит изображение
- Зайдите в Настройки, выберите «Обои».
- Затем нажмите на предварительный просмотр обоев и внизу выберите «Размытие».
- То же самое можно сделать при установке обоев через галерею на Айфоне: размытие будет расположено в правом нижнем углу.
🔥 ПОДПИСЫВАЙТЕСЬ НА НАШ ЧАТ В ТЕЛЕГРАМЕ
Скорее всего, размытие обоев в iOS 16 добавлено для того, чтобы текст читался легче, а не для красоты, так как некоторые подписи к ярлычкам действительно сливаются со светлым фоном. Обратите внимание на то, что размытие доступно, когда вы используете на одни и те же обои и в качестве фонового рисунка, и на экране блокировки: если установить разные изображения, то размытие будет недоступно при настройке.
А какие функции iOS 16 первым делом отключили вы? Делитесь отзывами на новую операционку в комментариях ниже!