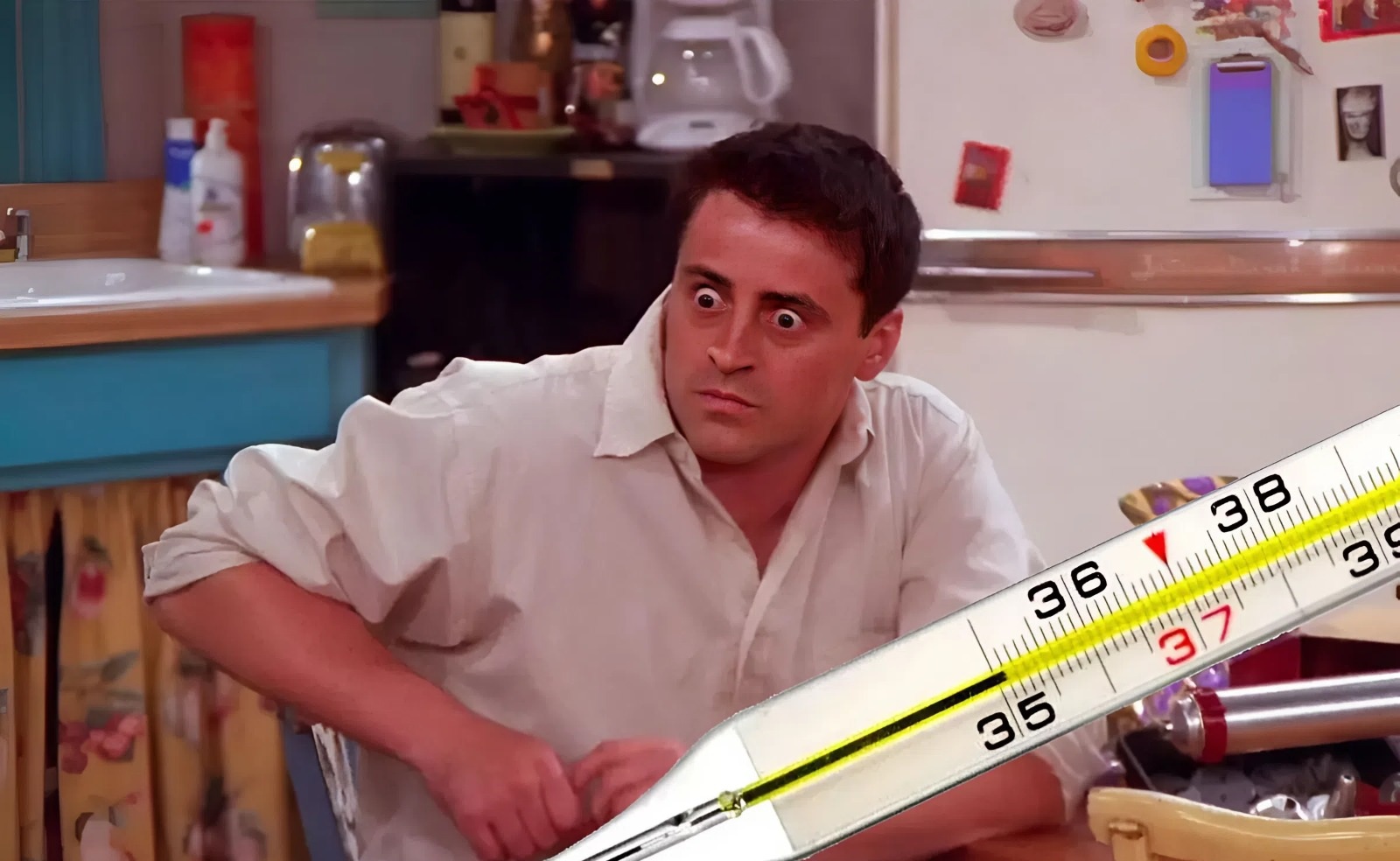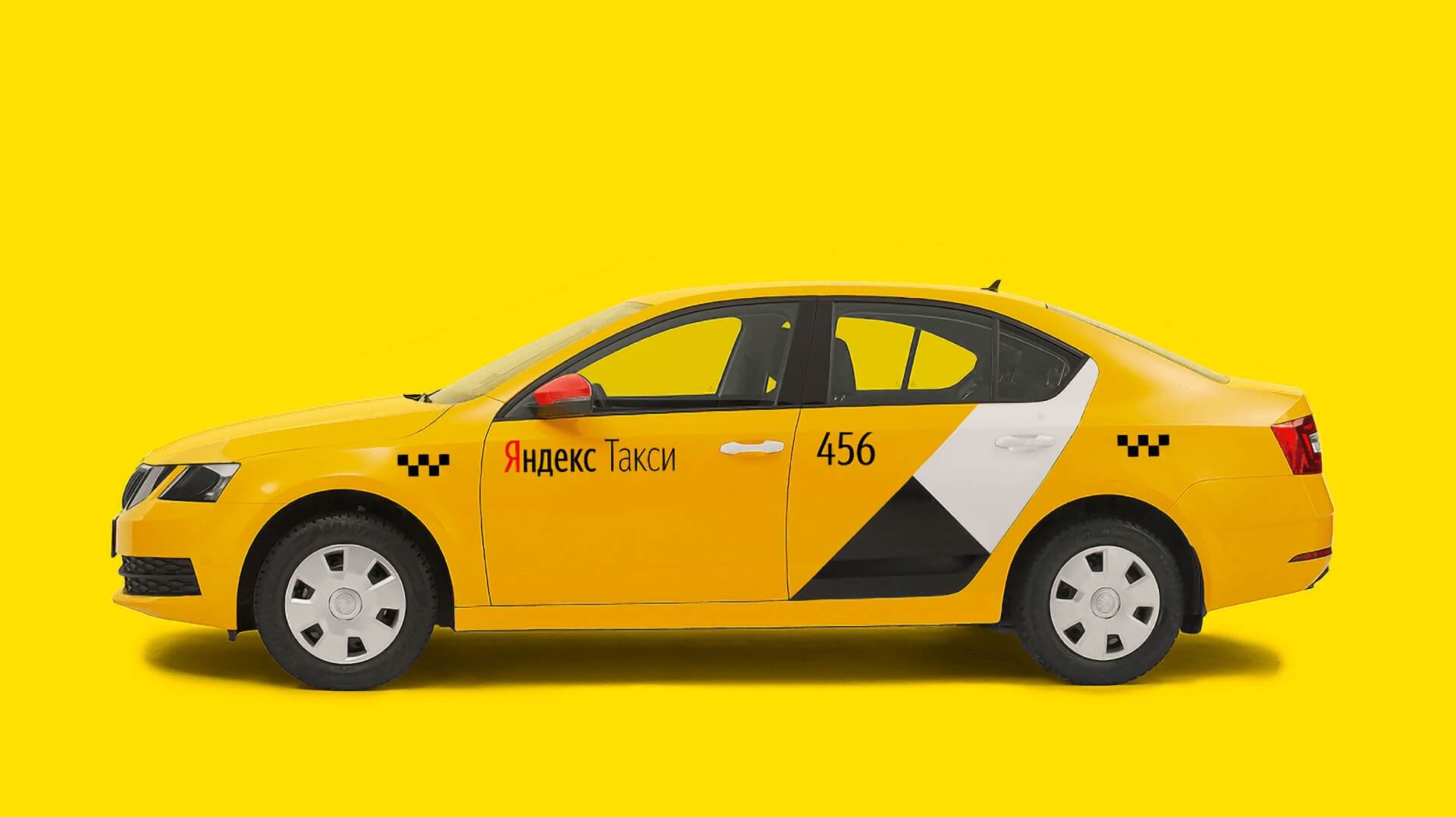Как настроить режим ожидания на iPhone с iOS 17
В iOS 17 появилось не так много нововведений. Тем не менее некоторые из них оказались очень удобными и полезными. Одним из таких является режим ожидания, который активируется при подключении iPhone к зарядному устройству. Вы можете вывести на экран календарь, погоду, большие часы, смотреть уведомления и многие другие полезные виджеты. Самым главным преимуществом является то, что все это отображается крупным шрифтом на черном фоне, что в темноте однозначно можно считать преимуществом. Больше экран iPhone не выжигает глаза, когда вы просто решили глянуть время.
С новым режимом Айфон превращается в прикроватные часы. Источник: 9to5Mac.com
❗️ПОДПИСЫВАЙСЯ НА НАШ КАНАЛ В ДЗЕНЕ И ЧИТАЙ КРУТЫЕ СТАТЬИ БЕСПЛАТНО
Но далеко не все знают, что режим ожидания можно гибко настроить под свои потребности. Мало того, что вы сами выбираете виджеты с отображаемой информацией, так еще и можно переключиться на разные стили оформления.
Как включить режим ожидания на Айфоне
Если вы еще не пробовали режим ожидания на iPhone с iOS 17, то самое время это сделать. Но прежде всего его необходимо включить. Сделать это можно следующим образом:
Перед запуском обязательно активируйте переключатели в этом разделе
- Откройте настройки на Айфоне;
- Пролистайте немного вниз и откройте раздел “Ожидание”;
- Активируйте переключатель “Ожидание” и если хотите видеть уведомления, то “Показ уведомлений”.
❗️ПОДПИСЫВАЙСЯ НА ТЕЛЕГРАМ-КАНАЛ СУНДУК АЛИБАБЫ. ТАМ КАЖДЫЙ ДЕНЬ ВЫХОДЯТ ПОДБОРКИ САМЫХ ЛУЧШИХ ТОВАРОВ С АЛИЭКСПРЕСС
Не советую активировать “Ночной режим”, так как все, что есть на экране, сразу станет отображаться в красных цветах. Для глаз такое не очень приятно, хотя Apple считает, что считать с экрана информацию в таком режиме намного проще. Я пользуюсь режимом ожидания на Айфоне с самой первой бета-версии iOS 17 и могу сказать, что мне такая цветовая гамма однозначно не зашла.
На экран можно вывести много полезной информации
Как только вы активируете переключатели в настройках, можно переходить к непосредственному запуску на устройстве. Для этого подключите его с помощью зарядного устройства к питанию, заблокируйте экран и поверните смартфон в горизонтальную ориентацию. Если у вас iPhone с Always On Display, то на нем сразу же отобразятся часы и календарь. В остальных случаях коснитесь один раз экрана и сможете увидеть работающий режим ожидания.
Как изменить режим ожидания на Айфоне
По умолчанию в режиме ожидания на Айфоне доступны три разных экрана, между которыми можно переключаться свайпами:
- Стандартный с виджетами, среди которых календарь, погода, разные варианты часов и виджеты от сторонних приложений;
- Изображения из галереи;
- Часы разных цветов, оттенков и стилей.
Можно вывести на экран погоду
Или отобразить вот такие прикольные часы
❗️ПОДПИШИСЬ НА НАШ ЧАТИК В ТЕЛЕГРАМЕ. ТАМ СОБРАЛИСЬ ТОЛЬКО ИЗБРАННЫЕ ЧИТАТЕЛИ
Система всегда запоминает последнюю заставку, которую вы устанавливаете в режиме ожидания, и сохраняет ее для последующих запусков. Поэтому давайте посмотрим, как можно изменить виджеты в StandBy на iPhone:
- Переведите Айфон в режим ожидания;
- Задержите палец на том виджете, который вы хотите изменить;
- С помощью “-” в углу каждого блока удалите ненужное и с помощью “+” в левом верхнем углу экрана добавьте необходимые виджеты на экран.
Виджеты удаляются как иконки приложений с рабочего стола
В
В этом разделе расположены приложений со всеми доступными виджетами
Сразу рекомендую отключить смарт-замену. Она автоматически перелистывает отображаемые виджеты по списку из настроек. Работает не всегда корректно, поэтому лучше точно быть уверенным, что вы увидите, когда Айфон перейдет в режим ожидания. Аналогичным образом настраиваются и остальные заставки. Совсем мне не понравился вывод на экран изображений из галереи. Пока вы не воспользуетесь Face ID или паролем, картинка будет размазанной. Но не на всех старых Айфонах Face ID работает в горизонтальном режиме, а значит, придется вводить пароль, хочется вам это или нет. А здесь уже удобством и не пахнет.
Приложения в режиме ожидания на Айфоне
Для кастомизации режима ожидания на Айфоне можно использовать сторонние приложения. Я попробовал много разных вариантов, но больше всего мне понравилась программа Mico. В ней есть огромное количество разных виджетов, в том числе и анимированных. Причем за них не обязательно платить. Можно обойтись просмотром рекламы:
- Загрузите из App Store приложение Mico;
- Включите любой рабочий VPN. Он потребуется для того, чтобы загрузилась реклама. По какой-то причине она не запускается без VPN, а из-за этого бесплатное скачивание виджетов не работает;
- Запустите приложение Mico;
- Переключитесь на вкладку iOS 17;
- Выберите комбинацию виджетов, на странице с которой будет указано “Save The Widget” рядом с кнопкой Play. Это значит, что эту заставку можно получить, просто посмотрев короткий ролик;
- Нажмите кнопку “Save The Widget” и дождитесь, пока реклама закончится.
Приложение без VPN будет работать, а вот реклама — нет
Вот такого прикольного пиксельного котика можно добавить на экран
Сразу после этого на экране появится уведомление о том, что виджет успешно загружен, и вам остается только переключиться в режим ожидания на Айфоне и добавить новые виджеты через “+” в левом верхнем углу. Настройте котика с одной стороны, а часы с календарем или другую удобную комбинацию — с другой. Обратите внимание, что при установке виджета со второй стороны в списке предложенных его не будет. Ищите «Mico» в столбце с приложениями и добавляйте оттуда. В итоге у вас получится очень забавная заставка, которой будет пользоваться одно удовольствие.