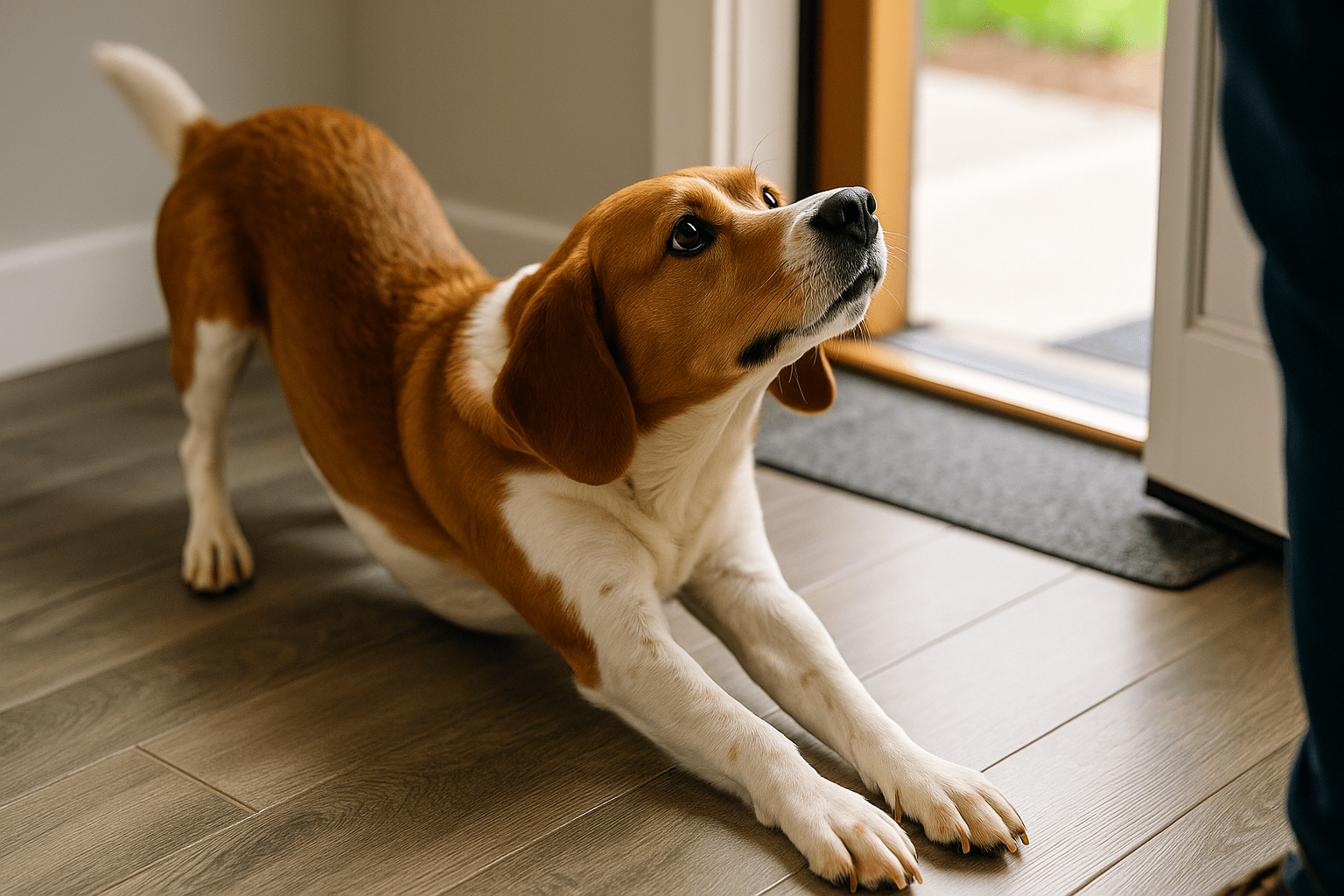Крутые функции iOS, которые упростят вам жизнь
Многие из нас пользуются iPhone уже не первый год и знают даже о самых секретных фишках. Какие-то из них помогают продуктивно работать, другие обеспечивают безопасность смартфону. Но функций настолько много, что обо всех забываешь в моменте. Понятно, что если использовать iPhone исключительно для звонков, вероятно, они не понадобятся. Но реализовать потенциал iOS и прокачивать свой пользовательский опыт нужно постоянно. Сегодня поговорим о том о полезных фишках iOS: узнаете (или вспомните) как смотреть фото в iCloud, настраивать Календарь на iPhone и в чем могут пригодиться Быстрые команды, даже если вы ими не пользуетесь.

Вот вам несколько полезных фишек iOS, которые заметно упрощают жизнь
Подписывайтесь на нас в Яндекс.Дзене, чтобы читать эксклюзивные статьи, которые мы не публикуем на сайте!
Содержание
Как посмотреть фото в iCloud
Читатели нашего Telegram-чата часто спрашивают, каким образом можно посмотреть фотографии в iCloud. Дело в том, что лучший способ сделать это — зайти прямо из браузера на ПК. Но для этого нужно предварительно кое-что настроить и проверить. Для начала проверим, включена ли у вас выгрузка фотографий в облако.

Для начала проверьте, включена ли у вас синхронизация фото с iCloud
- Зайдите в Настройки на iPhone;
- Нажмите на ваше имя вверху;
- Выберите «iCloud» и нажмите «Фото»;
- Проверьте, активен ли ползунок возле «Фото iCloud» и «Мой фотопоток».
Готово! Теперь вы точно уверены в том, что фотографии выгружаются в iCloud. Далее вам необходимо сделать следующее:

Через браузер на ПК можно загружать фото и удалять их оттуда при необходимости
- Зайдите на сайт iCloud.com.
- Введите логин и пароль от Apple ID.
- Теперь выберите раздел «Фото». Прямо оттуда можно удалять фотографии или сохранять их на ПК.
Apple и Meta по ошибке слили данные хакерам. Их обманули как детей
Как автоматически загружать фото в iCloud

Включите копирование фото и видео прямо с ПК в iCloud
Вы также можете автоматически загружать фотографии с ПК на Windows в iCloud. Для это нужно кое-что сделать. Смотрите.
- Зайдите в Microsoft Store и скачайте приложение iCloud.
- После установки зайдите в приложение и нажмите «Параметры» возле «Фото».
- После установите галочку возле «Медиатека iCloud» и нажмите «Готово».
Теперь вы можете добавлять фотографии и видео в указанную папку на компьютере, а они оттуда будут загружаться в iCloud.
Пользоваться ворованным Айфоном станет сложнее. Вот что придумала Apple
Как добавить контакты на главный экран Айфона
Если поначалу Быстрые команды отпугивали пользователей, то со временем им нашли применение: например, создавать гифки из видео или прикольные автоматизации. С помощью быстрых команд вы можете даже добавить избранные контакты прямо на рабочий стол.

Добавить контакт можно прямо на экран «Домой»
- Откройте приложение «Команды» и зайдите в «Мои команды».
- Нажмите «Добавить» в правом верхнем углу.
- Нажмите «Добавить действие» и выберите «Контакты».
- Затем нажмите вверху «Контакты» и выберите необходимый номер из памяти.
- В строке поиска внизу введите «Быстро просмотреть» или «Позвонить», если необходимо набрать номер.
Далее нам нужно будет добавить фотографию к Быстрой команде.
- Нажмите «Поделиться» и выберите «Добавить на экран Домой».
- Нажмите на иконку изображения и выберите «Добавить из медиатеки» или «Сделать фото» и нажмите «Добавить».
Готово! Теперь контакт будет прямо на рабочем столе рядом с остальными иконками! Также вы можете их собрать в одну папку и добавить ее в Док снизу.
Лайфхак: вы можете убрать подпись иконки на экране "Домой". Для этого после выбора фотографии добавьте два пробела или скопируйте пробел Брайля [⠀] без фигурных скобок.
Как добавить фото в Календарь Айфон
Для некоторых важных событий в Календаре необходимо добавлять сопутствующие файлы с отчетами или документами. Можно это сделать прямо в календаре на Айфоне.

Добавляйте файл в событие Календаря прямо из памяти iPhone
- Создайте новое событие в Календаре или откройте существующее.
- После этого нажмите «Править» вверху экрана.
- Прокрутите вниз и нажмите «Добавить вложение».
- Перейдите к документу, который хотите добавить и нажмите «Готово». Можно выбрать файл хоть из памяти телефона, хоть из облачного хранилища.
- Если захотите удалить вложение, откройте событие и нажмите «Править», затем сдвиньте вложение справа налево и нажмите «Удалить».
Подпишитесь на наш канал в Телеграм, чтобы не пропускать последние новости об Apple!
Как настроить Календарь на Айфоне
Стандартный календарь в iOS имеет кучу классных фишек, которые упрощают взаимодействие с ним. Например, к списку предстоящих дел можно добавить учет времени в пути к месту события: грубо говоря, если ваш визит к врачу указан на 11:00, а собраться и добраться займет еще полчаса, вы можете учесть это в событии. Календарь предупредит вас заранее.

Добавляйте время в пути в событие Календаря!
- Откройте Календарь в iPhone.
- Нажмите «Добавить событие» или выберите существующее.
- Выберите «Время в пути» и выберите необходимый интервал. Например, полчаса.
Эта фишка позволяет вовремя собраться, чтобы не опоздать и не устанавливать два напоминания. А какие функции iOS облегчают жизнь вам?