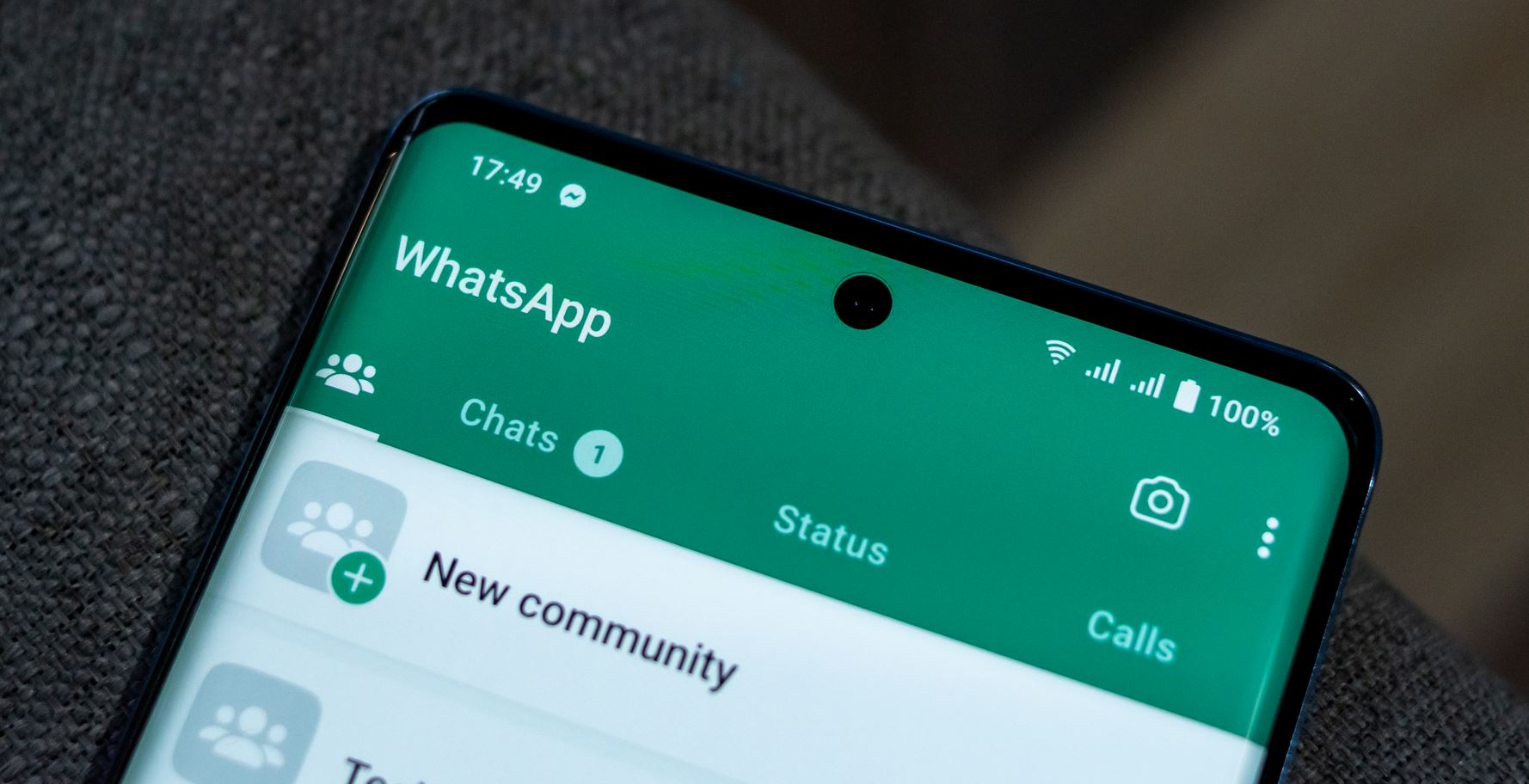Как изменить экран блокировки на iPad с iPadOS 17
Главной фишкой iOS 16 стала возможность гибко кастомизировать экраны блокировки на iPhone. Там появилось много настроек для обоев и даже возможность менять их по расписанию. В дополнение к этому вы могли создавать собственные заставки с использованием смайликов эмодзи и цветов, которые вам понравились. Но центром всех настроек стала возможность размещать виджеты прямо на локскрине и даже менять шрифт. Такой свободы на Айфоне раньше никогда не было. Вот только на iPad с iPadOS 16 подобных настроек в прошлом году не появилось. При этом шрифт и размер часов на локскрине Apple все-таки изменила, чем вызвала недовольство большого количества владельцев iPad.

Теперь на Айпаде можно изменять экраны блокировки
❗️ПОДПИСЫВАЙСЯ НА НАШ КАНАЛ В ДЗЕНЕ И ЧИТАЙ КРУТЫЕ СТАТЬИ БЕСПЛАТНО
Ожидаемо, в iPadOS 17 все-таки появилась возможность гибко настраивать экраны блокировки. Теперь вы можете изменять шрифт, его размер, цвет, размещать виджеты и даже создавать собственные обои. Подробно рассказываем, как кастомизировать локскрины в iPadOS 17 и какие эксклюзивные фишки появились на планшетах.
Как настроить экран блокировки на Айпаде
Как только вы установите iPadOS 17 на свой iPad, то увидите привычный вам экран блокировки без каких-либо нововведений. Чтобы с ним что-нибудь сделать, придется перейти в режим редактирование. Делается это следующим образом:

Режим редактирования такой же, как на Айфоне
- Активируйте экран у iPad и снимите блокировку с помощью Face ID и Touch ID;
- Не переходя на рабочий стол, задержите палец на экране блокировки, и откроется меню для настройки экранов блокировки;
- Если вы случайно вышли на рабочий стол, то свайпом от верхнего края экрана вниз откройте Центр уведомлений и задержите на нем палец. Режим редактирования локскринов сразу же запустится.
❗️ПОДПИСЫВАЙСЯ НА ТЕЛЕГРАМ-КАНАЛ СУНДУК АЛИБАБЫ. ТАМ КАЖДЫЙ ДЕНЬ ВЫХОДЯТ ПОДБОРКИ САМЫХ ЛУЧШИХ ТОВАРОВ С АЛИЭКСПРЕСС
Как видите, ничего принципиально отличающегося от iPhone здесь нет. Все тоже самое. Тут же вы можете переключиться между созданными экранами блокировки или сразу же применить к одному из них нужное фокусирование. Кстати, очень удобная фишка, обязательно попробуйте.
Создать экран блокировки на Айпаде
В режим редактирования мы заходить научились. Теперь давайте создадим новый локскрин. Сразу отмечу первую особенность, с которой вы столкнетесь. В горизонтальном и вертикальном режиме используются разные наборы виджетов. Поэтому, если вы разместите в книжной ориентации какие-то виджеты на экране блокировки, а потом повернете планшет в альбомную, то они просто напросто исчезнут с экрана. Не удивляйтесь этому и обязательно имейте в виду такую фишку. Создать экран блокировки на iPad можно следующим образом:
- По инструкции выше перейдите в режим редактирования локскринов;
- В появившемся меню нажмите на большой “+” в нижнем правом углу или пролистайте до последнего экрана блокировки с плюсом по центру и нажмите на него;
- Выберите обои, которые вам понравятся. На выбор доступно несколько разделов: подборка, погода и астрономия, калейдоскоп, эмодзи, единство, коллекции и цвет. Мне понравились обои “Калейдоскоп” на них я и остановился;
- После выбора обоев можете изменить размер и стиль шрифта для даты и времени и настроить фильтры для картинки, если есть такая необходимость. При выборе режима автоматической смены обоев у вас появится дополнительная настройка перелистывания, и для некоторых заставок станет доступен эффект глубины, который будет немного задвигать часы на задний план;
- Как только все настройки будут установлены, нажмите “Добавить” и в появившемся окне выберите “Настроить экран “Домой”;
- Отключите размытие обоев нажатием на капельку. Не понимаю, почему по умолчанию включается этот режим, ведь смотрится он очень странно;
- Теперь нажмите “Готово” в правом верхнем углу и можете наслаждаться новым экраном блокировки.

Добавить локскрин можно двумя способами

Выберите понравившиеся обои. Выбор действительно большой

Настройте шрифт и его цвет

Не забудьте настроить рабочий стол

Отключите размытие на рабочем столе. Смотрится оно очень странно

Вот такой локскрин получился в итоге
Как видите, работает все аналогично Айфону, и каких-то откровений и новшеств здесь нет. Но главное, что функционируют новые локскрины без глюков и тормозов. Год обкатки на Айфонах не прошел зря.
Как добавить виджет на экран блокировки Айпада
Ну а теперь обсудим самую интересную фишку, которая появилась на экранах блокировки iPad в этом году. Про то, что в горизонтальном и вертикальном режиме разные наборы виджетов, вы уже в курсе. Но есть для них еще одна крутая фишка, которую вы точно оцените. В альбомной ориентации эксклюзивно для планшетов появился новый размер виджетов — 2х2. Идеальный вариант для больших экранов. Особенно его оценят владельцы iPad Pro с экраном 12,9 дюймов. Добавить виджеты на экран блокировки iPad можно так:

Виджет погоды в таком размере действительно информативный
- Перейдите в режим редактирования локскринов и выберите тот, на котором хотите разместить виджеты;
- Нажмите кнопку “Настроить” в самом низу экрана;
- Коснитесь области под часами, если iPad находится в вертикальной ориентации, или слева от часов, если в горизонтальной;
- Тапайте по нужным виджетам, и они сами будут появляться на экране блокировки.
❗️ПОДПИШИСЬ НА НАШ ЧАТИК В ТЕЛЕГРАМЕ. ТАМ СОБРАЛИСЬ ТОЛЬКО ИЗБРАННЫЕ ЧИТАТЕЛИ

Не забудь отдельно настроить виджеты для книжной ориентации
Помните, что вам нужно создать два набора с виджетами. Сначала в одной ориентации, потом повернуть планшет и сделать то же самое в другой. Странно, что Apple не позволяет просто переместить виджеты из книжной ориентации в альбомную. При таком раскладе приходится потратить немного больше времени. Обязательно помните про эту особенность, а то можете сильно удивиться, когда при повороте планшета виджеты просто пропадут. Ну и не забудьте заценить большие виджеты и в частности погодный. Смотрится очень здорово и органично вписывается в большой экран iPad.