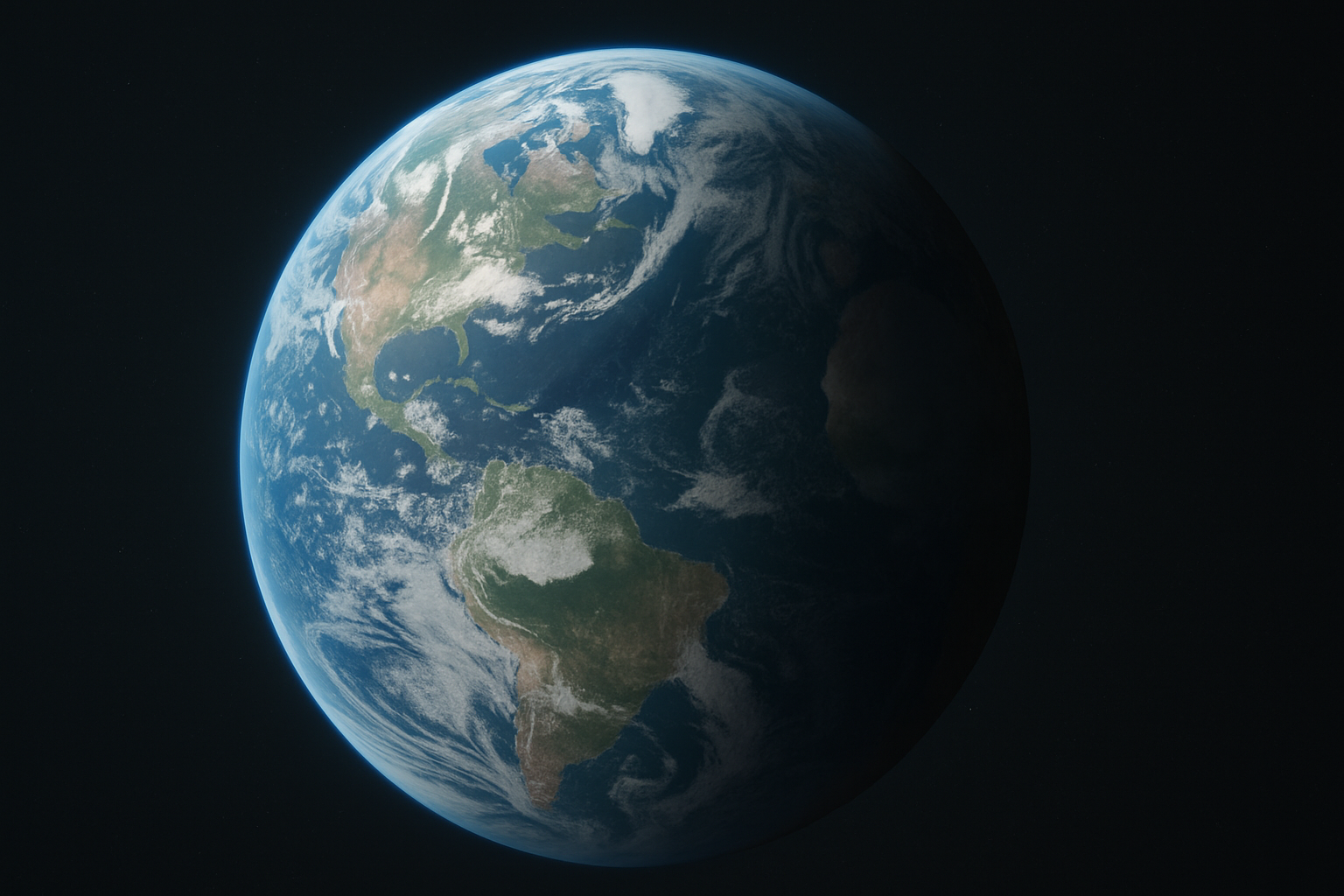5 настроек macOS, которые я рекомендую изменить сразу после покупки компьютера Apple
Сразу после запуска любого устройства его необходимо настроить под себя и свои потребности. Это касается и компьютеров Apple. Совсем недавно я перешел с ноутбука Huawei на MacBook Air и в течение недели доводил операционную систему до ума, отключая ненужные функции или добавляя удобные переключатели. Теперь я готов поделиться с вами теми настройками macOS, которые лучше сразу изменить после покупки нового компьютера Apple.

Макбук, как и любое другое устройство, надо настроить под себя. Изображение: appleshops.ru
❗️ЕЩЕ БОЛЬШЕ СТАТЕЙ ОБ APPLE ИЩИТЕ В НАШЕМ ДЗЕНЕ СОВЕРШЕННО БЕСПЛАТНО
Содержание
Для чего нужен Тру Тон на Макбуке
Как и после покупки Айфона, первое, что я рекомендую сделать каждому владельцу компьютера Apple, — это отключить True Tone. Вообще, эта функция позволяет подстраивать цвета на дисплее под окружающее освещение. Однако, как показала практика, True Tone просто делает экран Макбука сильно желтее, что понравится далеко не всем. Я один из таких пользователей, и поэтому сразу же отключил True Tone на Макбуке:

Отключаю Tru Tone на всех своих устройствах
- Откройте системные настройки и перейдите в раздел “Дисплей”;
- Отключите тумблер “True Tone”.
Вы сразу же увидите, как экран Макбука перестанет желтить. Как мне показалось, разница очень существенная, и лучше отказаться от использования этой фишки, особенно если вы работаете с графикой.
Как настроить трекпад на Макбуке
Компьютеры Apple всегда славились своими трекпадами. Во-первых, они большие, что позволяет практически не переставлять палец для удобной навигации. Во-вторых, поддерживают огромное количество различных жестов. Вам остается лишь их активировать и настроить под себя:

Здесь вы сможете посмотреть, какие жесты стоит включить и как ими пользоваться
- Откройте системные настройки на Макбуке и перейдите в раздел “Трекпад”;
- Настройте скорость перемещения курсора и силу нажатия;
- Переключитесь между вкладками “Выбор и нажатие”, “Масштабирование”, “Другие жесты”, посмотрите какие доступные жесты есть, и при необходимости активируйте нужные.
❗️ПОДПИСЫВАЙСЯ НА ТЕЛЕГРАМ-КАНАЛ СУНДУК АЛИБАБЫ, ЧТОБЫ ПОКУПАТЬ ТОЛЬКО ЛУЧШИЕ ТОВАРЫ С АЛИЭКСПРЕСС

Expose я оставил отключенным, так как не понял смысл от этого жеста
Я включил практически все доступные жесты на всех вкладках, за исключением функции Expose. Так и не понял ее сути и решил обойтись без нее. Удобно и то, что в верхней части экрана настроек будет отображаться анимация, которая поможет вам научиться пользоваться каждым из представленных жестов.
Строка меню на Макбуке
На любом Макбуке есть такой удобный элемент управления, как строка меню, расположенная в верхней части экрана. В зависимости от запущенного приложения там отображаются его настройки, а в правой стороне — различные иконки для управления системными функциями. Здесь вы можете найти Пункт управления и большое количество других кнопочек, которыми вы, скорее всего, никогда не будете пользоваться. Именно поэтому лучше сразу настроить расположение элементов в строке меню:
- Откройте системные настройки на Макбуке и перейдите в раздел “Пункт управления”;
- Для сокрытия элементов из строки меню установите у них параметр “Не показывать в строке меню”. Обратите внимание, что большая часть из них сохранится в Пункте управления, поэтому смысла дублировать их точно нет;
- В модуле “Аккумулятор” настройте стиль отображения уровня зарядки;
- Если хотите управлять яркостью клавиатуры самостоятельно, в блоке “Яркость клавиш” выберите где будет отображаться соответствующая кнопка: в строке меню или Пункте управления.

Настройте элементы, которые будут отображаться в Пункте управления

Можете даже включить отображение % заряда аккумулятора
Вот так легко можно оставить в строке меню только нужные элементы управления, а остальное либо полностью убрать с экрана, либо оставить только в Пункте управления. Кстати, до сих пор так и не понял, зачем дублировать некоторые переключатели и там, и там.
Папки в Мак ОС
В macOS есть отличный файловый менеджер Finder. Большое количество разных способов отображения документов, удобный предпросмотр и многое другое помогут вам с комфортом организовать рабочее пространство. Однако сам Finder тоже надо настроить, чтобы не столкнуться с какими-либо неудобствами:
- Откройте окно Finder на вашем Макбуке;
- В правом верхнем углу рядом со значком Apple нажмите на “Finder”;
- В выпадающем списке выберите “Настройки”;
- На вкладке “Боковое меню” снимите галочки с ненужных папок. Так как я не храню на Макбуке фильмы и музыку, то я их отключил;
- При желании настройте теги в одноименной вкладке;
- На вкладке “Дополнения” можете активировать очистку Корзины по истечении 30 дней.

Здесь вы можете настроить папки, которые будут отображаться в боковом меню Finder

Очистка корзины через 30 дней активируется здесь же
❗️ПОДПИШИСЬ НА НАШ ЧАТИК В ТЕЛЕГРАМЕ. ТАМ ТЕБЕ ОТВЕТЯТ НА ЛЮБЫЕ ВОПРОСЫ
Кстати, в боковое меню Finder можно добавить свои папки, чтобы иметь к ним быстрый доступ. Для этого просто создайте любоую папку в нужном вам месте и перетяните ее в в это пространство.
Панель Док на Макбуке
Самое главное в настройке нового Макбука — это не забыть про Dock в нижней части экрана. Многие его оставляют в том виде, как он есть, но лично мне стандартные параметры его совершенно не нравятся. Во-первых, раздражает увеличение значков при наведении, во-вторых, слишком долгая анимация при сворачивании приложений, в-третьих, недавние приложения могут раздуть Док на Макбуке до огромных размеров, что не очень удобно. Поэтому обязательно залезьте в его настройки:

Эти настройки Dock я рекомендую изменить в первую очередь
- Откройте системные настройки на Макбуке и выберите раздел “Рабочий стол и Dock”;
- Для отключения увеличения значков при наведении передвиньте ползунок “Размер увеличения” на “выкл.”;
- Чтобы ускорить анимацию сворачивания приложений в пункте “Убирать в Dock с эффектом” переключитесь на “Простое уменьшение”;
- Если вы не хотите, чтобы каждое свернутое окно отдельно появлялось в Доке на компьютере Apple, активируйте пункт “Убирать окно в Dock в значок программы”.
Если вы, как и я, работаете с несколькими рабочими столами и вам важно, чтобы они сохраняли установленный порядок и не менялись местами, то в этом же разделе меню пролистайте в самый низ и отключите тумблер «Менять расположение рабочих пространств Spaces в зависимости от недавнего использования». Теперь рабочие столы будут сохранять установленный вами порядок.