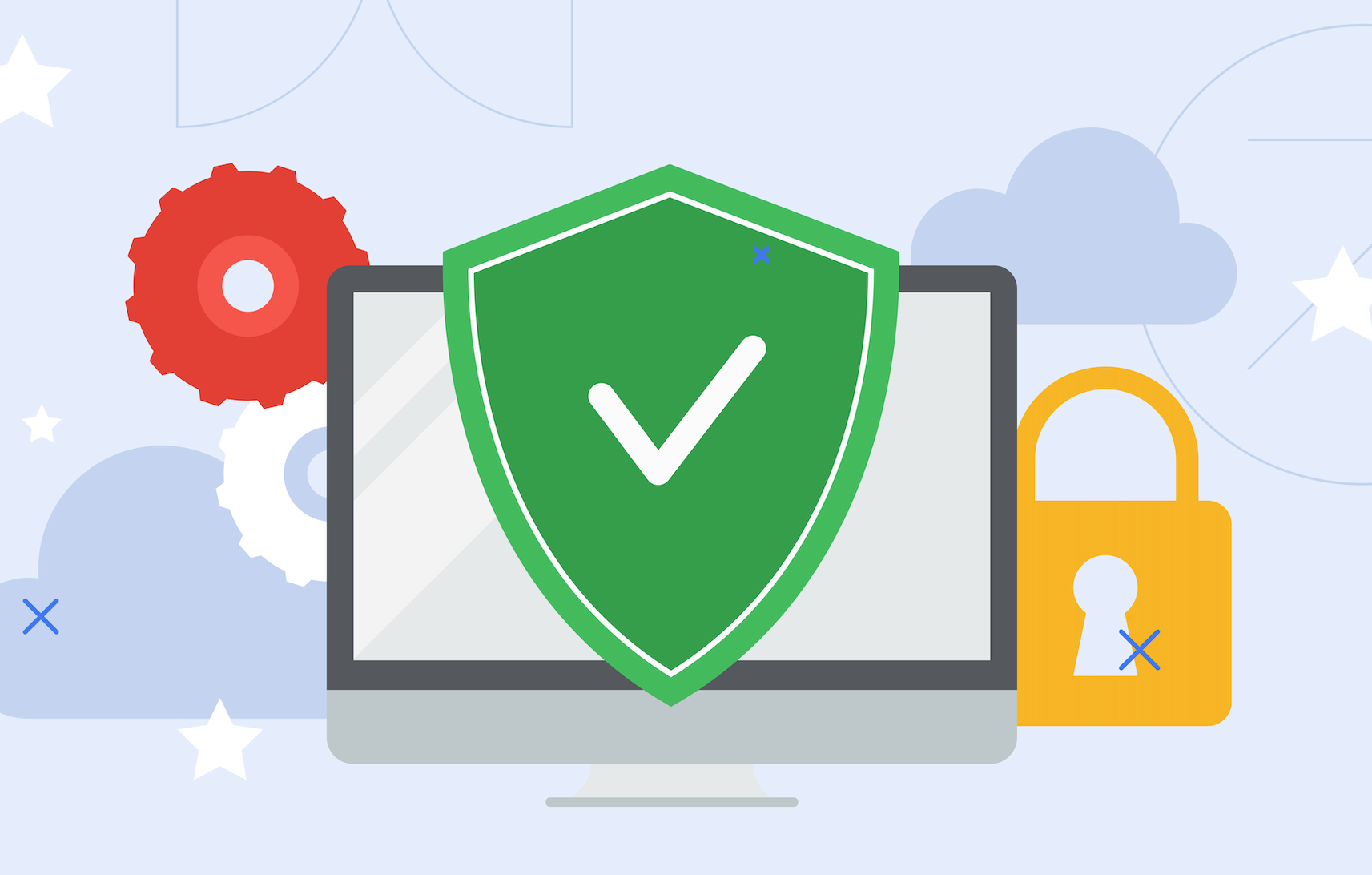Automator: как быстро изменять формат любых изображений на JPEG
Многие слышали о такой утилите как Automator, однако далеко не все знают о её реальных возможностях. На первый взгляд программа достаточно сложна в освоении, однако разобравшись, можно увидеть, что управление происходит довольно интуитивно и наглядно. На примере этой статьи мы расскажем, как с помощью простой службы, можно быстро конвертировать любые изображения в привычный формат JPEG.

Зачастую для того, чтобы просто изменить формат изображения, пользователям необходимо использовать различные графические редакторы. Разумеется, это не так удобно. К счастью, упростить этот процесс может программа Automator.
Итак, как быстро изменять формат изображений на JPEG?
- Первым делом нам необходимо запустить приложение Automator. Сделать это можно через Spotlight, либо любым другим удобным способом.
- В открывшемся окне выбираем «Новый документ», указав раздел «Действие папки».

- Теперь нам следует создать специальную папку. Для удобства сделаем это на рабочем столе.
- Даём папке название «JPEG». Здесь же создаем папку под названием «Ready».
- Возвращаемся в Automator и выбираем в выпадающем списке созданную папку.

- В разделе «Библиотека» выбираем пункт «Фото»
- Теперь необходимо найти действие «Изменить формат изображений».
- Перетаскиваем в правую часть программы.

- В разделе «Скопировать объекты» следует указать путь к папке Ready, а чуть ниже формат изображений — «JPEG».

- Переходим в меню и сохраняем службу, перед этим дав ей название.

Настройка завершена. Теперь когда нужно изменить формат изображений, просто переносим их в папку «JPEG». Готовый результат появится в подпапке «Ready». Согласитесь, довольно простой и удобный способ конвертации изображений.
Обсудить эту статью можно в комментариях или в нашем Telegram-чате.