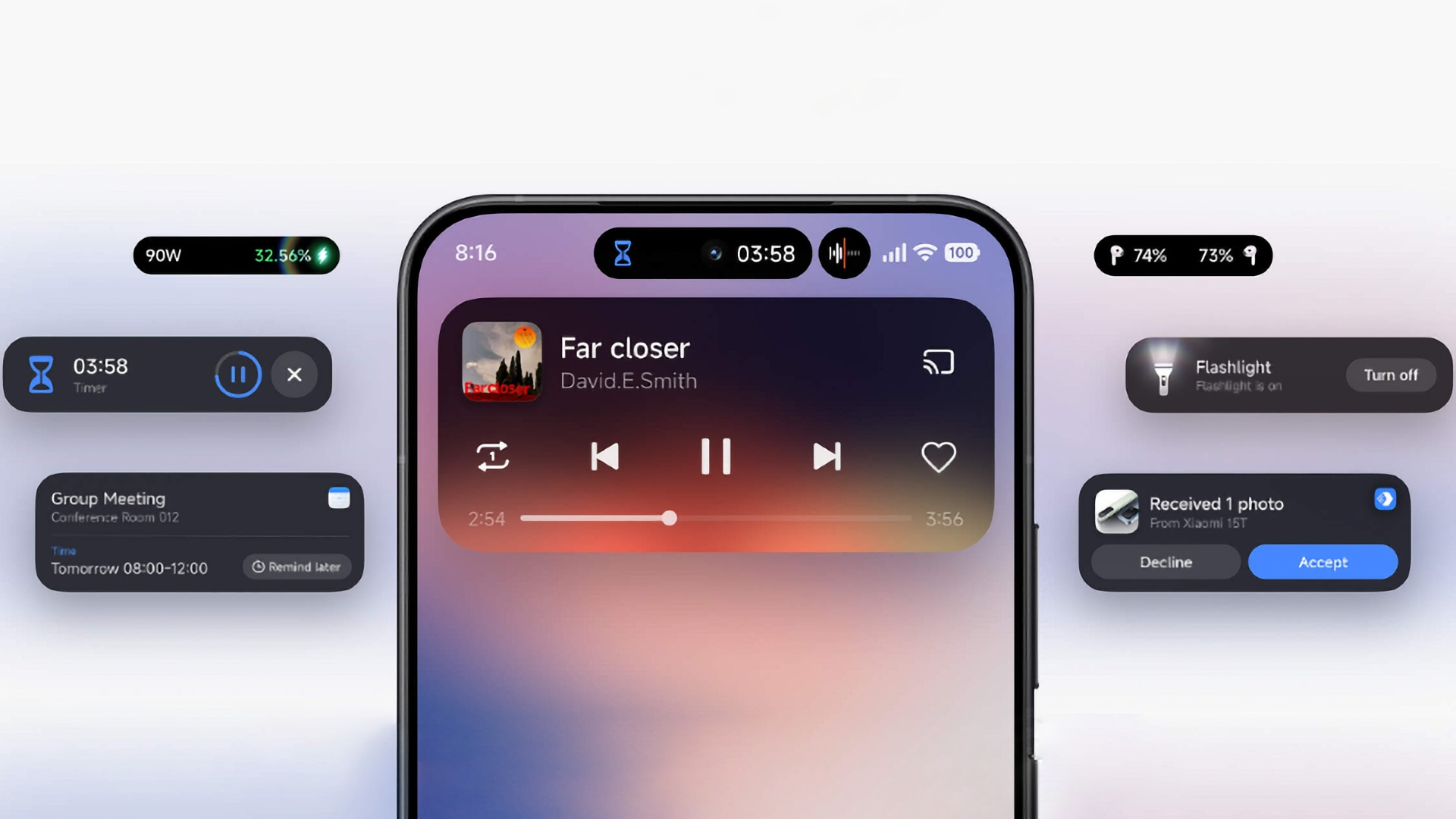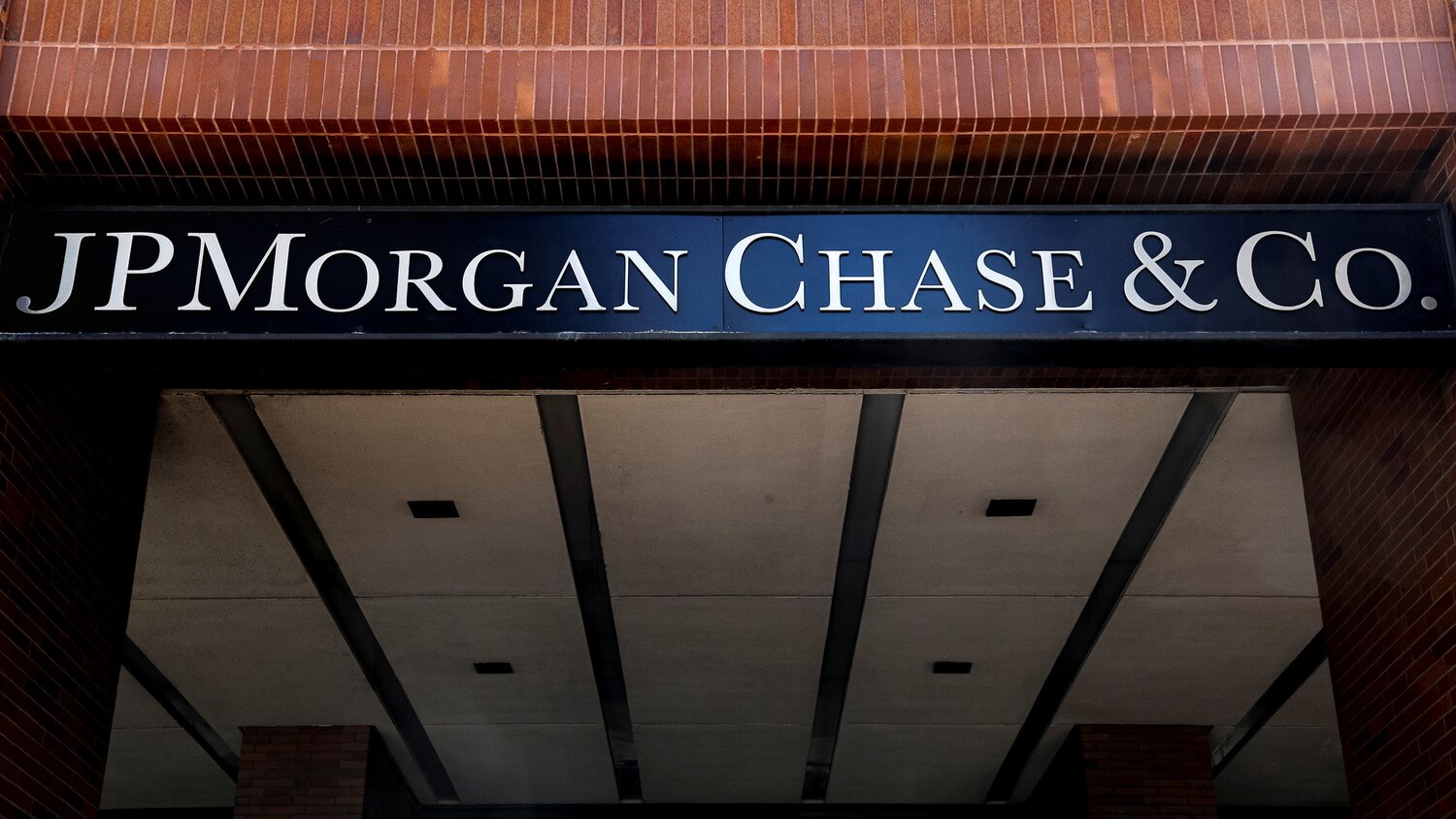Как быстро печатать документы на Mac
Не секрет, что компьютеры Mac прекрасно подходят для корпоративного сегмента. Довольно часто сотрудники компаний используют их для различной работы с документами, в том числе и для распечатки. Как правило, для этого нужно выполнять ряд рутинных операций. Сегодня мы расскажем, как значительно упростить этот процесс.
На помощь нам, как и всегда, придёт Automator. С помощью этой утилиты мы создадим специальную папку, которая позволит отправлять документы в печать максимально быстро.
Обсудить возможности Automator можно в нашем Telegram-чате.
Как быстро отправить документ в печать на Mac
- Запускаем утилиту для автоматизации действий. Сделать это можно через Spotlight, либо любым другим удобным способом.
- В открывшемся окне выбираем «Новый документ», указав раздел «Действие папки».
- Теперь нужно найти в поиске, а затем добавить в правую часть программы действие «Напечатать элементы Finder».
- Создаем папку «Печать» в любом удобном месте и указываем её во вкладке «Действие папки получает файлы и папки, добавленные в». Затем настраиваем единственный параметр — выбираем принтер, который будет использоваться для печати документов.
- Если вы хотите каждый раз настраивать параметры печати, необходимо активировать флажок «Показать действие в процессе выполнения».
- Сохраняем действие папки и даём ей соответствующее название.

Шаг 1

Шаг 2

Шаг 3

Шаг 4
Читайте также: Как запустить несколько копий одного приложения на Mac
Всё готово. Теперь чтобы распечатать документ, достаточно перенести его в созданную нами папку. Файл будет сразу же отправлен в печать. Если в системе установлено несколько принтеров — можно создать аналогичные действия для каждого из них. Просто, а главное — удобно.