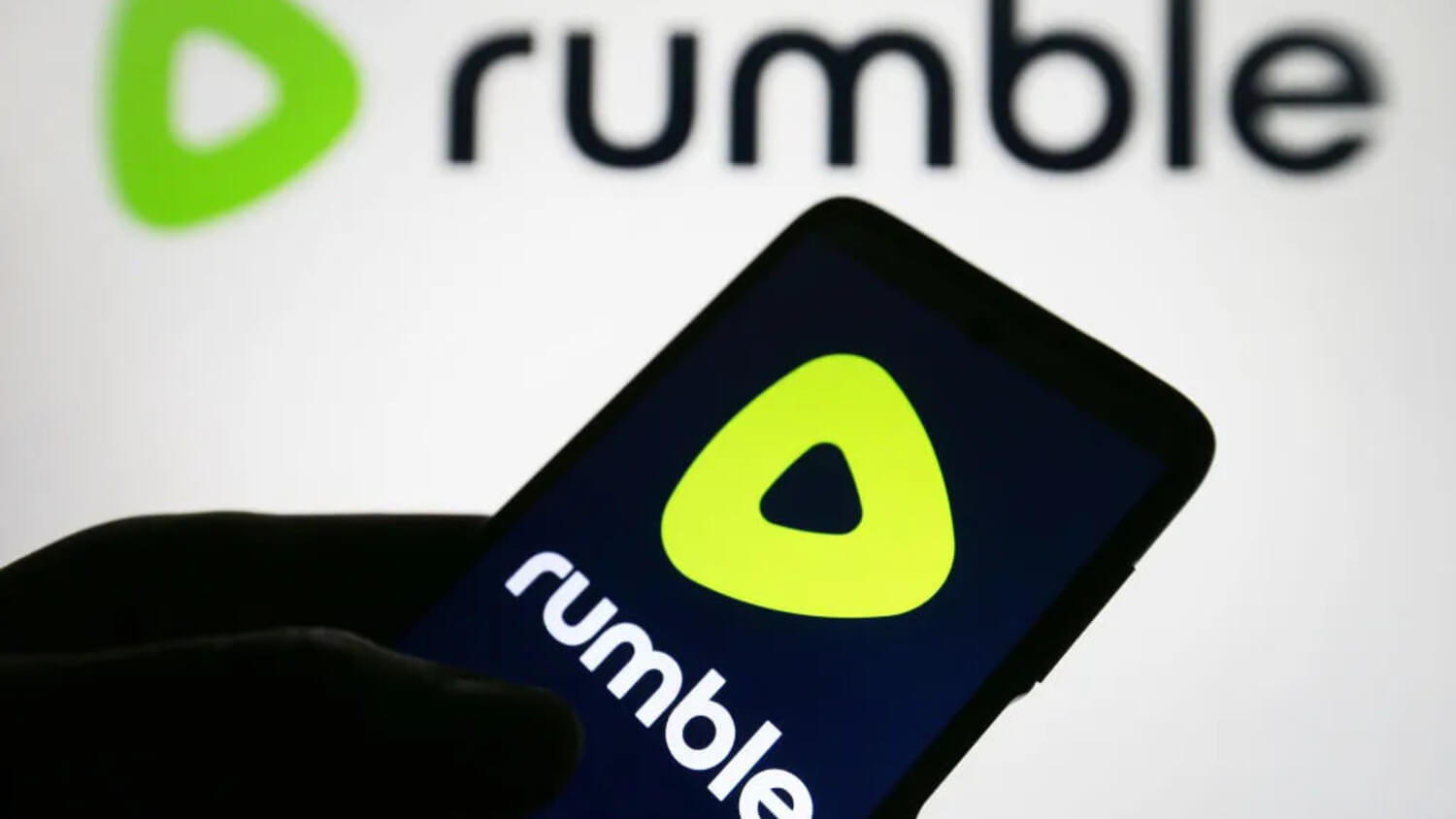Как добавить виджеты на экран Макбука в macOS Sonoma
Виджеты в macOS появились уже достаточно давно. Сначала для их размещения использовался отдельный рабочий стол. Кстати, это было очень удобно. Я всегда держал там виджет калькулятора, который в два счета позволял что-нибудь посчитать. С выходом обновлений от такого решения избавились и переместили их в Центр уведомлений. Причем и сами виджеты претерпели серьезные изменения. Они стали похожи на таковые в iPhone и iPad, что явно пошло им на пользу. Вот только пропала интерактивность, и клик на нем просто открывал соответствующий сайт или приложение.

Виджеты на рабочем столе могут создать небольшой хаос. Подходите к их размещению с умом
❗️ЕЩЕ БОЛЬШЕ СТАТЕЙ ОБ APPLE ИЩИТЕ В НАШЕМ ДЗЕНЕ СОВЕРШЕННО БЕСПЛАТНО
В macOS Sonoma, которую представили на WWDC 2023, Apple решила пойти еще дальше и позволила размещать виджеты на рабочем столе. Да, теперь они могут находиться среди ярлыков прямо перед глазами. Рассказываем, как работает эта функция, какие виджеты доступны для добавления и можно ли оставить их в Центре уведомлений.
Виджеты на рабочий стол Макбука

Раньше виджеты не могли выходить за границы Центра уведомлений
Из-за того, что виджеты до macOS Sonoma размещались в Центре уведомлений, многие ими либо не пользовались, либо просто забывали про их существование. Получается, что и толку как такового от этой функции не было. Виджет должен предоставлять какую-то информацию сразу, без необходимости открывать дополнительные окна. Здесь же обязательно надо было перейти в Центр уведомлений, которым далеко не все пользовались. На моем Маке всем приложениям запрещен доступ туда, поэтому я даже его не открываю. Теперь же виджеты реально могут принести пользу. Вот как добавить их на рабочий стол вашего Макбука:

Apple подсвечивает оптимальное место для размещения виджетов
- Щелкните правой кнопкой мыши в любом свободном месте рабочего стола;
- В появившемся окне нажмите “Редактировать виджеты”;
- Откроется галерея виджетов. Выберите любой понравившийся вариант и перетяните его в нужное место рабочего стола.
❗️ПОДПИШИСЬ НА НАШ ЧАТИК В ТЕЛЕГРАМЕ. ТАМ ТЕБЕ ОТВЕТЯТ НА ЛЮБЫЕ ВОПРОСЫ
Первый виджет можно добавить в любое место, а для последующих система будет подсвечивать оптимальное расположение. При этом ставить его строго по этой рекомендации необязательно. Если вы попытаетесь разместить виджет в том месте, где находятся какие-то ярлыки, то они будут перемещены автоматически.
Виджеты Mac OS
На выбор Apple предлагает три размера виджетов. Все они уже давно знакомы нам по Айфону: 2х2, 4х2 и 4х4. Поэтому можете сделать много маленьких виджетов, а можете ограничиться парочкой больших. Все стандартные приложения позволяют сразу добавлять виджеты, и каких-то дополнительных доработок ждать не надо. Внешний вид полностью копирует таковой на iPhone, так что привыкать к чему-то новому тоже не придется.

При наличии Айфона можно добавлять виджеты на Mac с него
Но есть в macOS Sonoma одна особенность, которая вам точно понравится. Некоторые приложения, которыми вы пользуетесь на Айфоне, не имеют аналога для компьютера. Поэтому Apple решила провернуть очень интересный трюк. С помощью функции Continuity при использовании одного Apple ID на iPhone и Mac вы можете добавлять виджеты со смартфона. Отдельное приложение для Mac при этом не потребуется.
Кстати, никаких дополнительных настроек для этой функции тоже не надо. Все доступные виджеты будут отображаться в общей галерее. Очень удобный вариант, чтобы вывести, например, баланс банковских карт на экран Макбука. Да и благодаря такому решению не надо ждать, пока некоторые разработчики допилят настольные версии своих приложений. Все будет работать сразу.
Интерактивные виджеты Mac OS

Все иконки в виджете “Дом” кликабельные
Отдельно следует отметить и то, что виджеты теперь могут быть интерактивными. Для стандартных приложений эта функция уже поддерживается, поэтому вы можете испытать ее в действии сразу. Если у вас есть какие-то устройства умного дома, то управлять ими можно с соответствующего виджета прямо на рабочем столе. Когда Apple только показала macOS Sonoma, у многих возник вопрос, а не будут ли виджеты отвлекать, если вы используете какие-то приложения в небольшом окошке.

Виджеты на рабочем столе не отвлекают от информации в активном окне приложения
Как оказалось, на этот случай сделали очень крутую фишку. Как только вы открываете какую-либо программу, то виджеты становятся полупрозрачными и отходят на задний план, сливаясь с заставкой рабочего стола. Благодаря такому решению не отвлекаешься на информацию, которая на них размещена, и можно спокойно делать свои дела.
❗️ПОДПИСЫВАЙСЯ НА ТЕЛЕГРАМ-КАНАЛ СУНДУК АЛИБАБЫ, ЧТОБЫ ПОКУПАТЬ ТОЛЬКО ЛУЧШИЕ ТОВАРЫ С АЛИЭКСПРЕСС
Кстати, в системных настройках можно сразу переключить внешний вид виджетов с полноцветного на монохромный. Тогда они не будут мелькать перед глазами яркими цветами, и при этом нужная информация всегда будет на экране. Для себя я пока не решил, стоит ли пользоваться этой новой функцией macOS. Как-то раньше жил без виджетов на рабочем столе, и они были совершенно не нужны. Радует, что Apple оставила возможность размещать их в Центре уведомлений. Одно могу сказать точно: скоро такая же фича появится в Windows 11. Microsoft сделала свою систему очень близкой к macOS, а значит, и виджеты на рабочем столе не обойдут ее стороной.