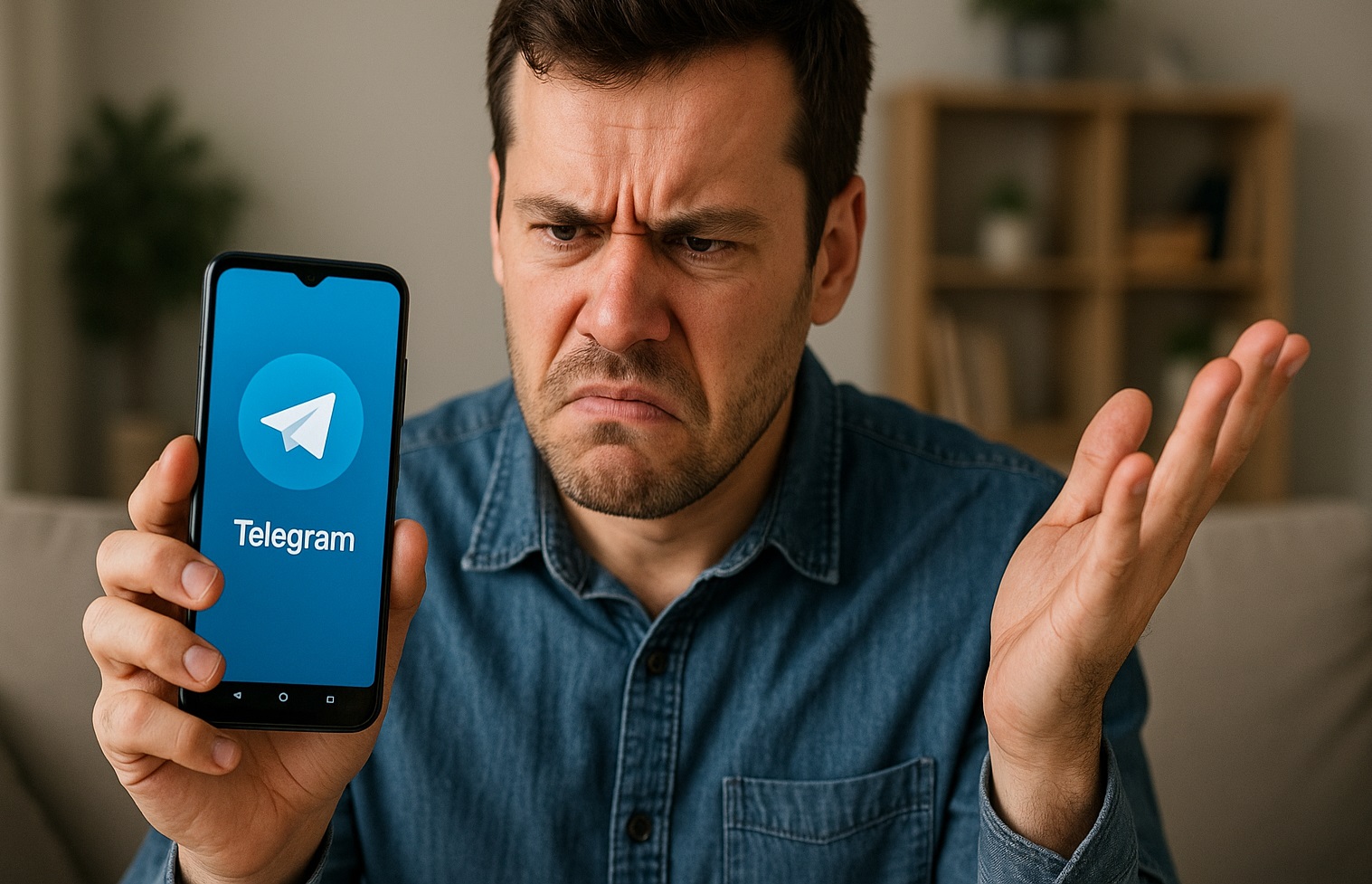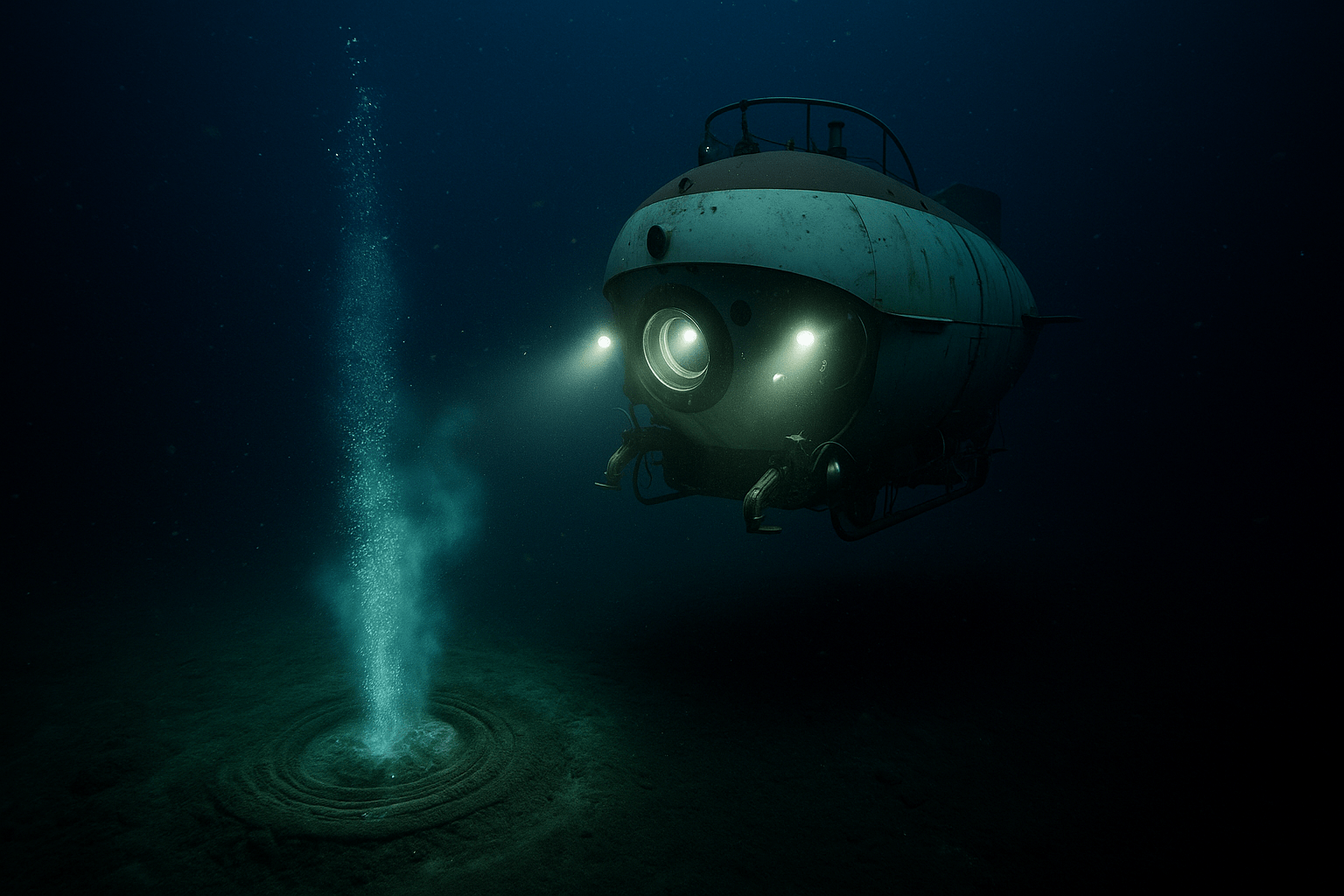Как принудительно завершить приложение в macOS
Несмотря на то, что компьютеры Mac в большинстве случаев радуют своей стабильной работой, время от времени даже на macOS могут встречаться различного рода сбои и ошибки. Чаще всего это случается во вине программ от сторонних разработчиков. Эпизодически, проблемы могут наблюдаться даже в штатных приложениях операционной системы. Из этого возникает очевидный вопрос — что делать, если программа не отвечает, или работает не так как задумано? Решение простое — принудительно завершить приложение.
Сегодня мы рассмотрим пять способов, как можно закрыть зависшее приложение:
Способ 1 — используя меню.
- При активном окне программы, нажимаем на логотип Apple в меню баре.
- Выбираем опцию «Завершить принудительно [название программы]».
- Сразу после этого, приложение будет закрыто.
Способ 2 — используя Dock.
- Выбираем необходимое приложение, и, используя правый клик на нем, вызываем контекстное меню.
- Удерживаем клавишу Option (Alt), чтобы строка «Завершить» изменилась на «Завершить принудительно», затем подтверждаем наш выбор.
- После этих действий, приложение будет завершено.
Способ 3 — используя сочетание клавиш.
- Нажмите и удерживайте следующую комбинацию клавиш Command + Option + Esc.
- Через некоторое время появится диалоговое окно, в котором можно будет выбрать зависшее приложение.
- Осталось лишь нажать на «Перезапустить» или «Завершить принудительно» в зависимости от типа программы.
Способ 4 — используя приложение «Терминал».
- Запускаем приложение «Терминал» любым удобным способом.
- В появившемся окне вводим следующую команду:
killall [имя приложения]
- Например, если нужно закрыть браузер Safari, то команда будет выглядеть так:
killall Safari
- Подтверждаем наши намерения завершить приложение.
Способ 5 — используя «Мониторинг системы».
- Запускаем утилиту «Мониторинг системы» любым удобным способом.
- Перед нами будет список всех процессов. Используя поиск, можно будет выбрать необходимый.
- Используя «крестик» в левом верхнем углу и выбрав требуемый процесс, находим опцию «Завершить принудительно». После этого, процесс, отвечающий за работу приложения будет закрыт.