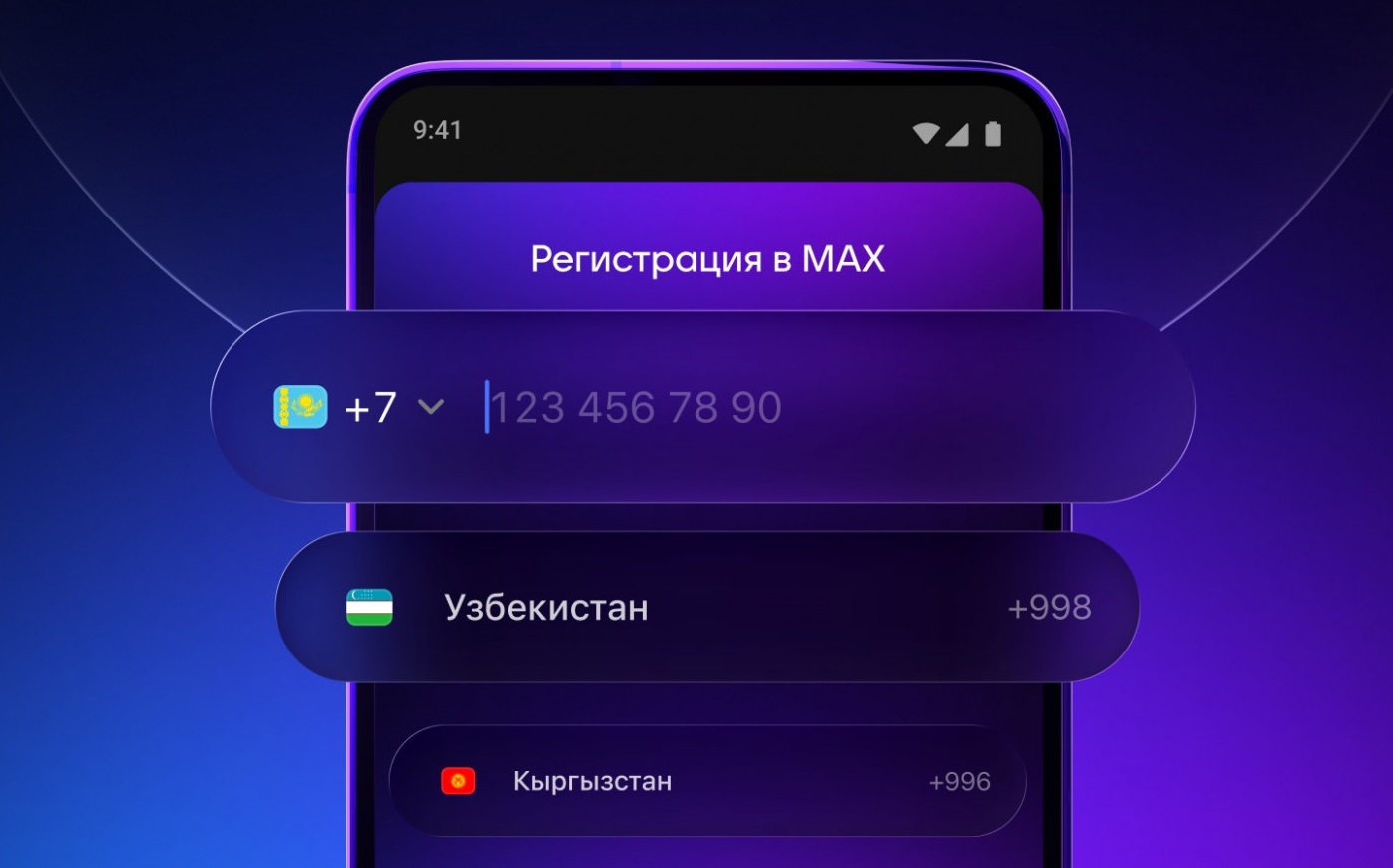Как сделать резервную копию на компьютере Apple и сохранить всю важную информацию
Начиная с iOS 5, резервные копии Айфонов создаются в облаке iCloud. Настраивается это настолько просто, что не вызывает проблем даже у тех пользователей, кто далек от мира технологий. Apple уже давно просят добавить такую же возможность и для Макбуков. Но даже с учетом того, что можно приобрести iCloud на 2 ТБ, сделать это до сих пор нельзя. Поэтому остается, как и прежде, взять внешний накопитель побольше, запустить утилиту Time Machine и создавать резервную копию с помощью нее.

Обязательно создавайте резервные копии в Time Machine перед крупными обновлениями
❗️ЕЩЕ БОЛЬШЕ СТАТЕЙ ОБ APPLE ИЩИТЕ В НАШЕМ ДЗЕНЕ СОВЕРШЕННО БЕСПЛАТНО
Кажется, что для настройки нужно много времени и какие-то специальные навыки. Но спешу вас обрадовать. Резервное копирование macOS, в отличие от Windows, включается не сложнее, чем на Айфоне. Рассказываем, как настроить резервное копирование на компьютерах Apple с помощью Time Machine и при необходимости изменить содержимое копии.
Содержание
Внешний жесткий диск для компьютера

В комплекте с накопителем вы получите вот такой кейс для хранения и переноски
Перед тем как переходить к созданию резервной копии, необходимо подготовить внешний накопитель для нее. Я рекомендую обзавестись обычным внешним жестким диском или SSD накопителем. На AliExpress очень неплохие цены на такие устройства, поэтому вы легко сможете подобрать хранилище нужного объема.
Кстати об объеме. Если вы хотите включить в резервную копию все, что хранится на вашем Макбуке, то следует выбирать внешний накопитель не меньше, чем ваша встроенная память. Тогда точно все поместится и не возникнет никаких проблем. Но я бы советовал выбирать накопитель в два раза больше. В таком случае храниться на нем будет несколько копий, и в случае восстановления вы сможете выбирать из них.
❗️ПОДПИСЫВАЙСЯ НА ТЕЛЕГРАМ-КАНАЛ СУНДУК АЛИБАБЫ, ЧТОБЫ ПОКУПАТЬ ТОЛЬКО ЛУЧШИЕ ТОВАРЫ С АЛИЭКСПРЕСС
Но и этого мало. Большая часть внешних накопителей настроены на работу с Windows и имеют файловую систему NTFS. К сожалению, macOS даже при наличии соответствующих драйверов не умеет делать резервные копии на таком жестком диске. Поэтому его необходимо отформатировать:

Обязательно выбирайте ExFAT так как FAT32 не позволит записывать большие файлы
- Подключите накопитель к Макбуку;
- Через поиск или в Launchpad найдите приложение “Дисковая утилита”;
- Запустите ее и переключитесь на накопитель, на который будут сохраняться резервные копии;
- Нажмите кнопку “Стереть”, задайте имя и выберите формат “ExFAT”.
Дождитесь, пока накопитель будет отформатирован, и теперь можете переходить к созданию резервной копии. Обратите внимание, что команда “Стереть” не только изменит файловую систему, но и сотрет все содержимое с накопителя. Поэтому убедитесь, что нем нет ничего ценного.
Резервная копия Макбука
Как только подготовительная работа завершена, можем начинать создавать резервную копию. Будьте готовы к тому, что первое копирование может идти несколько часов. Все это время Макбук желательно держать включенным и на зарядке. Тогда вы сможете избежать проблем и процесс пойдет несколько бодрее:
- Откройте системные настройки и перейдите в раздел “Time Machine”;
- Поставьте галочку “Показывать Time Machine в строке меню”;
- Подключите подготовленный для резервного копирования накопитель к Макбуку;
- Нажмите кнопку “Выбрать диск” и щелкните на подключенный накопитель;
- В строке меню нажмите на появившуюся иконку Time Machine и выберите “Создать резервную копию сейчас”.

Time Machine есть на всех, даже старых Макбуках

Копию придется создавать вручную из статус-бара
❗️ПОДПИШИСЬ НА НАШ ЧАТИК В ТЕЛЕГРАМЕ. ТАМ ТЕБЕ ОТВЕТЯТ НА ЛЮБЫЕ ВОПРОСЫ
Теперь остается подождать, пока macOS подготовит все файлы и скопирует их на внешний жесткий диск. Вторая и последующие резервные копии Макбука будут создаваться значительно быстрее за счет того, что система будет заменять только те файлы, которые изменились.
Как автоматически создать резервную копию Макбука
Как и Айфон, Макбук можно настроить на создание автоматических резервных копий. Они будут создаваться ежедневно в одно и то же время. В macOS Ventura вы можете менять частоту резервного копирования. На старых версиях системы все стандартно, и отредактировать этот параметр нельзя. Вот как включается автоматическое резервное копирование в Макбуке:

Переключиться на автоматическое копирование можно одной галочкой
- Откройте системные настройки и перейдите в раздел “Time Machine”;
- Поставьте галочку на “Создавать резервные копии автоматически”.
Теперь вам не надо переживать, что вы забыли создать копию. Компьютер все будет делать автоматически, и вмешиваться в процесс вам не потребуется.
Настроить резервную копию Time Machine
Кстати, содержимое резервной копии можно очень гибко настроить. В пару касаний из нее исключаются ненужные файлы и папки, За счет этого можно очень неплохо сэкономить место на внешнем накопителе. Делается это следующим образом:

Здесь вы можете выбрать файлы и папки, которые на надо включать в копию
- Откройте системные настройки и перейдите в раздел “Time Machine”;
- Нажмите кнопку “Параметры” в правом нижнем углу;
- В открывшемся окне с помощью “+” добавьте те файлы и папки, которые не надо включать в резервную копию;
- После того как вы закончите, просто нажмите “Сохранить”.
На главное странице раздел Time Machine вы сразу увидите, как уменьшится следующая резервная копия. Всем владельцам Макбуков советую заморочиться с настройкой Time Machine. С помощью этой утилиты вы никогда не потеряете важные файлы и папки и легко переедете со старого Мака на новый.