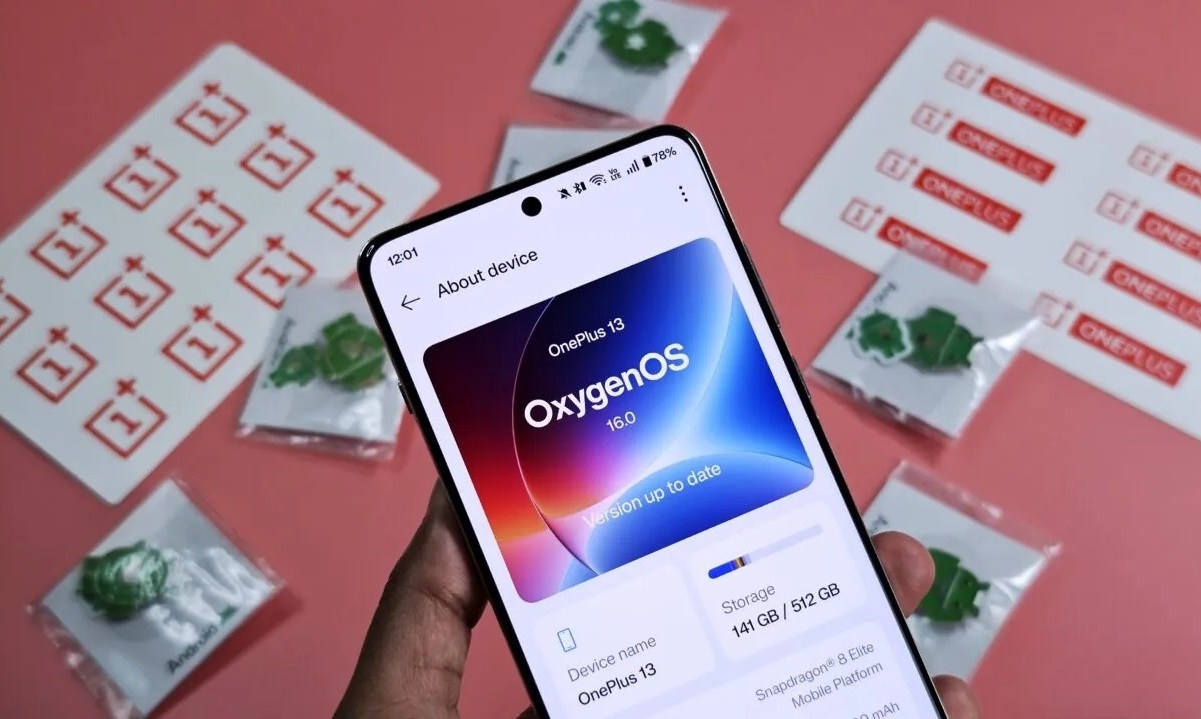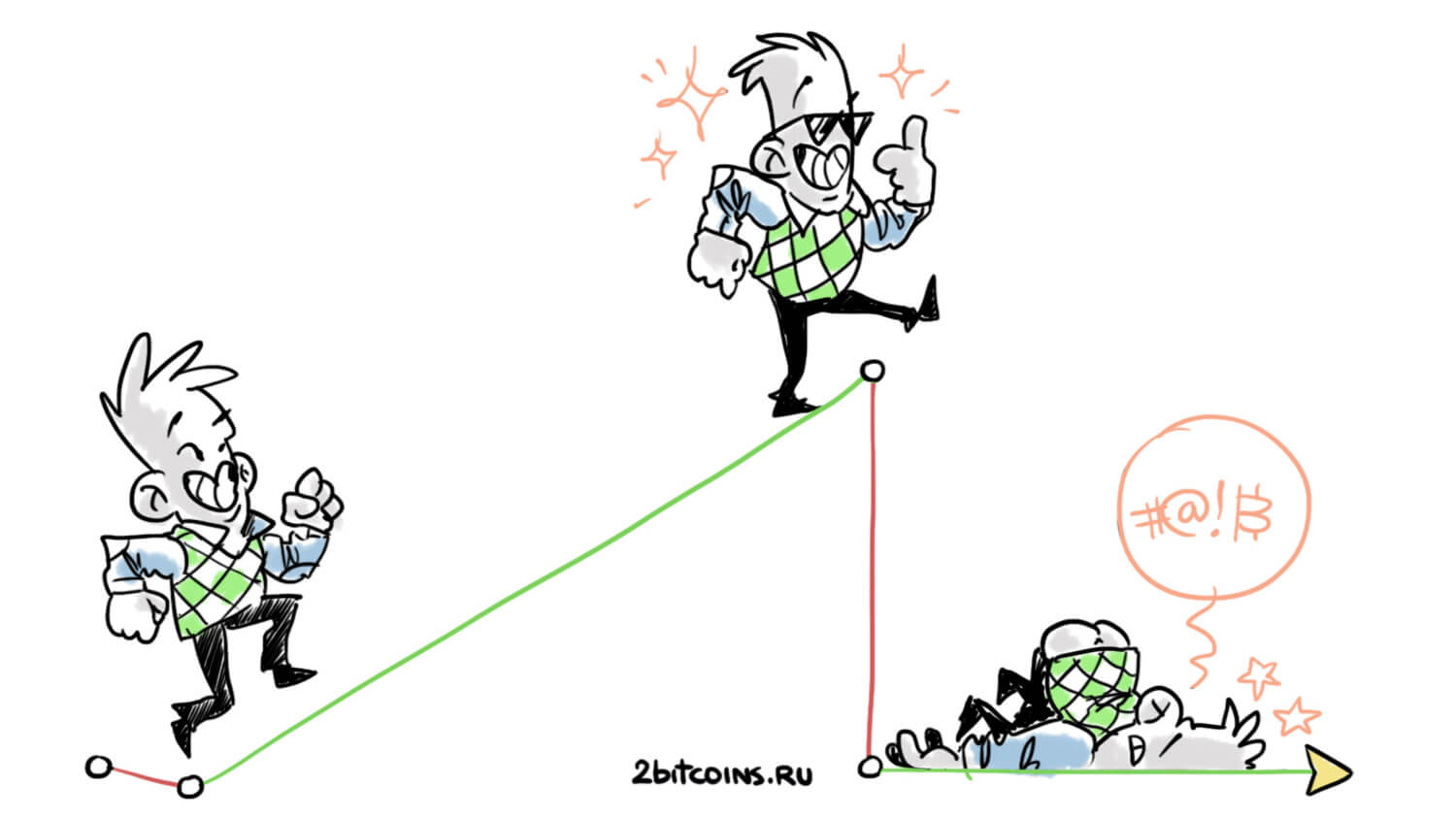[OS X] 40 клавиатурных заклинаний, сделающих вашу жизнь проще (часть первая)
Многие используют клавиатурные сокращения в повседневной работе, в процессе общения со своим Mac. После того как такие вещи станут чем-то привычным и само собой разумеющимся, вы сможете виртуозно управляться с любыми задачами, тратить меньше времени на поиск нужного пункта меню. Думаю, каждому владельцу Mac, и даже не обязательно новичку, стоит добавить эту инструкцию в закладки.
Попробуем разобраться с базовыми «шорткатами» без погружения в дебри секретных возможностей системы. Вот двадцать из сорока простых комбинаций клавиш, их просто запомнить и использовать каждый день.
Универсальные комбинации
Начнём с простейших вещей, эти «шорткаты» работают в любом месте или приложении OS X.
1. Закрыть окно и выйти из приложения
Command + W закроет видимое окно, а Command + Q закроет текущее активное приложение. Со времён Mac OS Lion 10.7 приложение запоминает состояние до выхода из него без закрытия всех окон.
2. Открыть новое окно
Command + N создаст новое окно в любом приложении, где это возможно. Например, в «Текстовом редакторе» или в «Сообщениях» будет открыто окно с новым пустым документом или новым сообщением соответственно.
3. Свернуть и скрыть приложение
Можно скрыть все активные окна открытого приложения, нажав Command + H. Когда приложение скрыто, восстановить его видимость легко, кликнув на значок приложения в «Доке» или выбрав его в окне переключения приложений (Command + Tab), о нём мы ещё поговорим. Альтернативный способ избавиться от мешающего окна — свернуть его в док, нажав Command + M.
4. Посмотреть информацию
Тут всё просто: чтобы посмотреть подробную информацию о файле, папке в Finder или любом другом объекте системы, например, треке в iTunes, просто нажмите Command + I
5. Выделить всё
Сочетание Command + A выделяет все объекты в активном окне. Также можно выделить отдельно нужные вам элементы, кликая на них мышью при нажатой Command.
6. Сохранить
Что бы вам ни потребовалось сохранить: веб-страницу или изменения в текстовом документе, Command + S — это то, что вам нужно. Тут необходимо помнить, что начиная с Mac OS 10.7 Lion система автоматически сохраняет все изменения, но если есть необходимость сохранить что-то в отличном от заданного по умолчанию формата, просто добавьте клавишу Shift — Command + Shift + S.
7. Отменить
Только за этот «шорткат» можно навсегда полюбить OS X и запросто забыть о существовании других операционных систем. Комбинация Command + Z работает везде — начиная от текстового редактора и заканчивая «Корзиной».
8. Настройки приложения
Получить доступ к настройкам каждого приложения, установленного на вашем Mac, проще простого — смело нажимайте Command + ,. Только Command тот, что справа, ну вы поняли!
9. Замедление прокрутки
Зажмите Alt (Option) в тот момент, когда пролистываете длинные списки или веб-страницы с помощью полосы прокрутки, это значительно замедлит скорость скроллинга.
10. Вездесущий Alt, он же Option
Клавиша Alt (она же Option) может применяться во многих случаях. В основном, нажатие на неё открывает доступ к скрытым или неочевидным функциям или пунктам меню. Например, кликнув на значке Wi-Fi в менюбаре с одновременно нажатой Alt (Option) легко получить дополнительную информацию о состоянии подключения, или проделав то же самое со значком звука, выбрать устройство для вывода звука по умолчанию. Таким образом легко добраться до скрытой в последних версиях OS X папки «Library» — достаточно всего лишь выбрать пункт «Перейти» в меню Finder, нажать на Alt (Option) и папка появится в списке перехода.
Управляемся с системой
11. Спотлайт
Просто нажмите Command + Spacebar в любой момент и начинайте искать. Это самый быстрый путь найти что-либо на своём Mac. Если, конечно, вы помните, что ищете…
12. Блокируем Mac
Бывает, по требованиям корпоративной безопасности нужно придерживаться правила: «Встал со стула — заблокировал компьютер!» Заблокировать экран, не выходя из системы можно с помощью нехитрого заклинания — Control + Shift + Power(или Eject), смотря какой разновидности клавиатура. Эта комбинация отключит экран, но все текущие задачи будут выполняться.
13. Открываем настройки звука
Eщё один способ быстро выбрать устройство для воспроизведения звука по умолчанию (это может быть, например, AirPort Express c функцией AirPlay) — вызвать окно системных настроек с помощью нехитрой комбинации: держите вездесущий Alt (Option) и нажмите кнопку регулировки громкости.
14. Плавная регулировка громкости и яркости
Зажав на клавиатуре Alt (Option) + Shift, увеличивайте громкость или яркость. Вы увидите, как привычный индикатор в окне информации будет заполняться постепенно. Практической ценности, как мне кажется, ноль, если вы каким-то образом нашли для неё применение — напишите в комментариях.
15. Быстрое переключение приложений
Первый вопрос у пользователей, только что сменивших Windows-машину на Mac — «Как быстро переключиться между приложениями?» Запоминайте: при нажатом Command последовательно перебирайте открытые приложения клавишей Tab. Так же в этом режиме работает «драг-энд-дроп»: можно перенести файл на иконку соответствующего приложения — файл откроется в нём. Более того, не отпуская Command, нажмите Q или H для того, чтобы выйти или скрыть приложение соответственно.
16. Варианты загрузки Mac
Если что-то пошло не так и требуется раздел Recovery, или вы держите на Mac вторую систему Windows, установленную с помощью ассистента BootCamp, или нужно загрузиться с USB-диска/флеш-карты, удерживайте Alt (Option) во время загрузки Mac. В результате увидите ряд доступных для загрузки дисков, выбирайте нужный стрелками на клавиатуре и нажимайте Enter.
17. Показать приложение в Finder
Если вдруг хочется посмотреть, в каком месте расположено то или иное установленное на вашем Mac приложение, кликните на его значке в «Доке» с зажатой Command. Тут же откроется окно Finder с показанным в нём приложением.
18. Замедление анимаций
Делу время — потехе час, поэтому держите нажатой клавишу Shift в то время, когда сворачиваете или восстанавливаете окно из «Дока», открываете приложение, в общем, делаете привычные вещи. Поэкспериментируйте и познаете всю мощь того, что принято называть «Слоу-моушен»!
Управляемся с текстом
Существует множество способов облегчить себе жизнь, работая с текстом с помощью клавиш и их комбинаций. Убираем руки от трекпада, выучиваем клавиатурные заклинания назубок!
19. Вырезать, копировать, вставить!
Есть три вещи, что можно делать с буфером обмена на вашем Mac: вырезать выделенный текст, поместив его в буфер обмена, скопировать его туда же и вставить текст в новое, выбранное вами, место. Чтобы вырезать выделенный текст — нажмите Command + X. Чтобы скопировать его, нажмите Command + C, чтобы вставить — Command + V. Намного быстрее, чем орудовать курсором, вызывая попутно контекстное меню — не находите?
20. Меняем буквы местами
Скажем, вы ошиблись и напечатали «свё» вместо «всё». Куда как проще поменять буквы местами, поместив курсор между ними и нажав Control + T, чем стирать слово и писать его заново. Это удобно в том случае, если почему-то встроенный в OS X механизм автокоррекции не справился сам.
Первая часть урока закончена, думаю, только начинающим своё знакомство с Mac эта информация пригодится. Да и опытным пользователям полезно освежить в памяти привычные вещи. Учите, запоминайте и следите за новостями у нас на сайте — продолжение совсем скоро!
Использованы материалы ресурса tutsplus.com