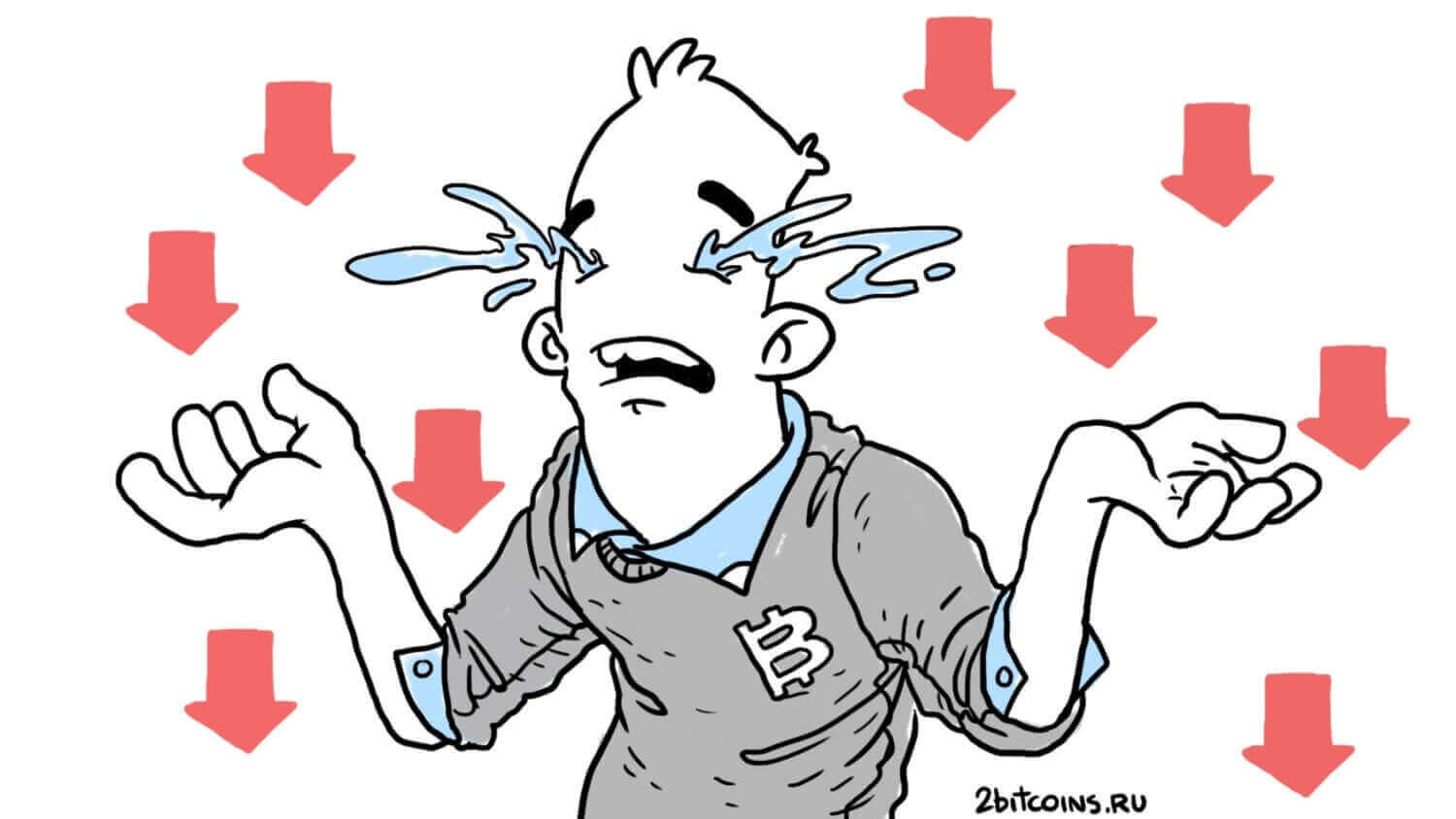[OS X] 40 клавиатурных заклинаний, сделающих вашу жизнь проще (часть вторая)
Продолжаем изучать и разбираться с базовыми «шорткатами», без погружения в дебри секретных возможностей системы. Вот ещё двадцать из сорока простых комбинаций клавиш, их просто запомнить и использовать каждый день.

Управляемся с текстом (продолжение)
Существует множество способов облегчить себе жизнь, работая с текстом с помощью клавиш и их комбинаций. Убираем руки от трекпада, выучиваем клавиатурные заклинания назубок!
21. Выделить отдельные части текста
Снова вездесущая клавиша Alt (Option) участвует в процессе — просто зажмите её и выделяйте нужный текст — отдельные слова и предложения, те, что не друг за другом, курсором на экране.
22. Переместиться через слово

Без курсора и без мыши управляться с навигацией очень просто. Используйте Alt (Option) и стрелки вправо и влево, чтобы «перепрыгнуть» через одно слово.
23. Удалить всю строку

Чтобы стереть всю строку текста целиком, нажмите комбинацию клавиш Command + Delete
24. Символ «°» (градусы Цельсия)

Разговоры о погоде отнимают немалую часть времени, проведённого за общением со знакомыми в Интернете. Прокачайте свои умения, запомните: чтобы быстро написать «У нас сейчас -16 °C!» нужно всего лишь нажать Option + Shift + 8.
25. Тире вместо дефиса

То, что пишет большинство, нажимая на «минус» на клавиатуре — это именно минус, или дефис. Настоящее тире получается вот так — Option + Shift + Минус. Будьте грамотны!
26. Второй буфер обмена

Многие используют с Mac внешнюю или вторую дополнительную клавиатуру. Чтобы использовать все возможности, заложенные в OS X, скопируйте и вставьте текст с помощью клавиатурных сочетаний Control + K и Control + Y на дополнительной клавиатуре. Текст будет помещён в другой, отдельный буфер обмена, иногда при работе с текстом такое бывает полезным.
27. Диктуем текст

Не забывайте, что текст (правда, пока русский язык не поддерживается), можно просто надиктовать. Siri Dictation встроен в последнюю версию OS X, чтобы активировать, нажмите в поле ввода текста fn дважды.
Повелеваем Safari
Есть несколько трюков и просто удобных вещей, их можно легко проделать с помощью клавиатуры. Они вполне способны сделать ежедневный браузинг в Safari продуктивнее.
28. Обновить страницу

Тут всё понятно. Нажимаем Command + R, проверяем, что нового на обновлённой странице.
29. Создать новую вкладку

Каждый мало-мальски современный браузер имеет чертовски удобные вкладки, Safari — не исключение. Добавить (создать или открыть) новую вкладку можно клавиатурным сочетанием Command + T
30. Навигация между вкладками

Когда открыта куча вкладок, легко и просто перемещаться между ними вправо и влево, используя стрелки вправо или влево вместе с Command + Shift. Есть и другие способы делать это, например, с помощью мультитач-жеста, но переключаться с помощью клавиатуры тоже удобно.
31. Добавить страницу в закладки и в «Список чтения»

Многие любят пользоваться закладками в браузере, раскладывать страницы по папкам, оставлять «на потом» — «а вдруг пригодится?». Для этого быстрее всего нажать Command + D и выбрать соответствующую папку для сохранения в выпадающем списке. Для того, чтобы прочитать интересную статью как-нибудь в другой раз, когда не будет доступа к Интернет, добавьте к прошлому заклинанию клавишу Shift — Command + Shift + D, и вы увидите, как содержимое открытой вкладки в прямом смысле слова «улетит» в список чтения.
32. Быстрый доступ к меню закладок
Логичное продолжение предыдущего пункта. Самые нужные закладки в Safari проще всего держать в меню закладок, оно всегда на виду, к тому же, служит хорошим дополнением к «Top Sites». Чтобы быстро открыть ссылку из этого меню, нажмите Command и соответствующую закладке цифровую клавишу от 1 до 9.
33. В адресную строку!

Мой любимый «шорткат», с его помощью легко искать в Google из любого места в Safari, где бы вы не находились. Фактически с помощью Command + L вы мгновенно попадаете в адресную строку, где можете ввести адрес сайта или поисковый запрос.
Управляемся с Finder
Файловый менеджер, встроенный в OS X c незапамятных времён, может выводить из себя, а может быть серьёзным инструментом в умелых руках. Делаем свои руки умелыми!
34. Переключить отображение вида

Списки, большие значки файлов, режим CoverFlow — каждому из вас один из этих режимов отображения в Finder привычнее. Или возможность переключения вида отображения файлов может быть использована в той или иной ситуации, например, чтобы посмотреть фотографии с большим удобством, используйте CoverFlow или большие значки. Чтобы быстро переключаться между ними, используйте Command + 1, 2, 3, 4.
35. Создать новую папку

Нажмите Command + Shift + N, чтобы быстро создать новую папку в текущем месте. Пока руки на клавиатуре — скорее вводите название!
36. Показать параметры вида

В Finder есть гениальная по своему удобству возможность — менеджер файлов способен запоминать параметры отображения, или вида для каждой папки. Вызовите окно показа параметров вида сочетанием клавиш Command + J и настройте Finder на свой вкус.
37. Быстрый доступ к AirDrop

Каждый раз, когда требуется передать какой-то файл с Mac’a на Mac, находящиеся рядом, способа легче, чем воспользоваться AirDrop, не приходит на ум. Используя комбинацию Command + Shift + R, запускайте поиск компьютера друга быстрее.
38. Подключиться к серверу

Если часто требуется подключиться к серверу, например, по протоколу FTP, оставьте пальцы на клавиатуре. Две клавиши Command + K помогут вам в этом, появится диалоговое окно для ввода адреса сервера.
39. Перейти в папку «Рабочий стол»

Так как «Рабочий стол» — самое удобное и доступное место для сохранения и последующей сортировки файлов любого вида, то частенько в Finder возникает потребность туда заглянуть. Сделать это можно, нажав Command + D.
40. Навигация по папкам

Не знаю почему, но в Mavericks перестал работать жест, отвечающий за возврат в предыдущую папку или место в Finder. То ли досадная оплошность, то ли умышленное действие — не важно. Проблема решается клавиатурным сочетанием Command + стрелка вверх. Теперь вы знаете, как попасть на уровень выше!
Надеюсь, что эти сорок нехитрых клавиатурных советов для пользователей Mac помогут вам делать некоторые вещи чуточку продуктивнее и немного быстрее, вполне возможно, помогут полюбить эту прекрасную операционную систему и получать удовольствие от, казалось бы, обычного общения с компьютером. Если у вас есть свои любимые «шорткаты», пожалуйста, делитесь и описывайте их в комментариях — всем нашим читателям будет полезно о них знать.