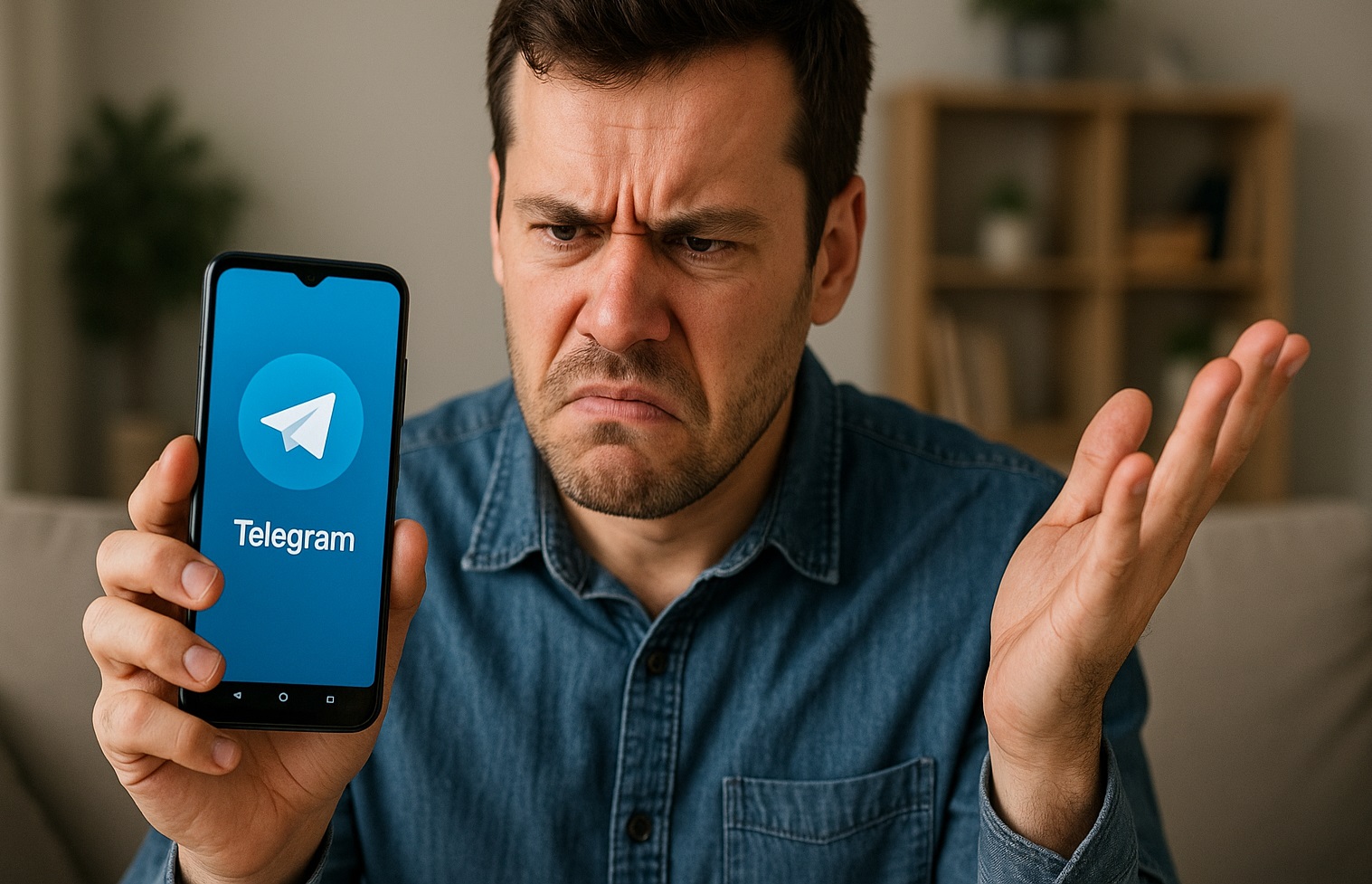Осваиваем Split View на Mac
Функция «Split View» впервые была внедрена в 2015 году вместе с выходом El Capitan. Хоть опция не так популярна, с помощью нее можно гораздо эффективнее распоряжаться рабочим пространством. Сегодня мы подробнее рассмотрим, как активировать и использовать данный режим разделения экрана.

Как перейти в режим «Split View?»
Удерживаем зеленую кнопку, которая переводит окно в полноэкранный режим в течение секунды. Мы перешли в режим редактирования. Именно здесь можно настроить разделение приложений.


На выбор в правой части экрана будет несколько приложений.
Что возможно в данном режиме
- Область окон можно менять как угодно, в отличие от аналогичного режима в iOS, где на выбор представлены пропорции 50:50 или 30:70.
- Для того чтобы отобразить меню программы, достаточно подвести курсор к верхней части экрана.
- Данный режим подразумевает создание отдельного рабочего стола, поэтому можно свободно переключаться между ними.
- Можно менять расположение программ, для этого достаточно потянуть верхнюю часть приложения.
Как выйти из режима разделения экрана?
Точно так же, как и при активации. Зажимаем кнопку перехода в полноэкранный режим, первое приложение перейдет в обычный режим, а второе окно останется в полноэкранном формате на отдельном рабочем столе.