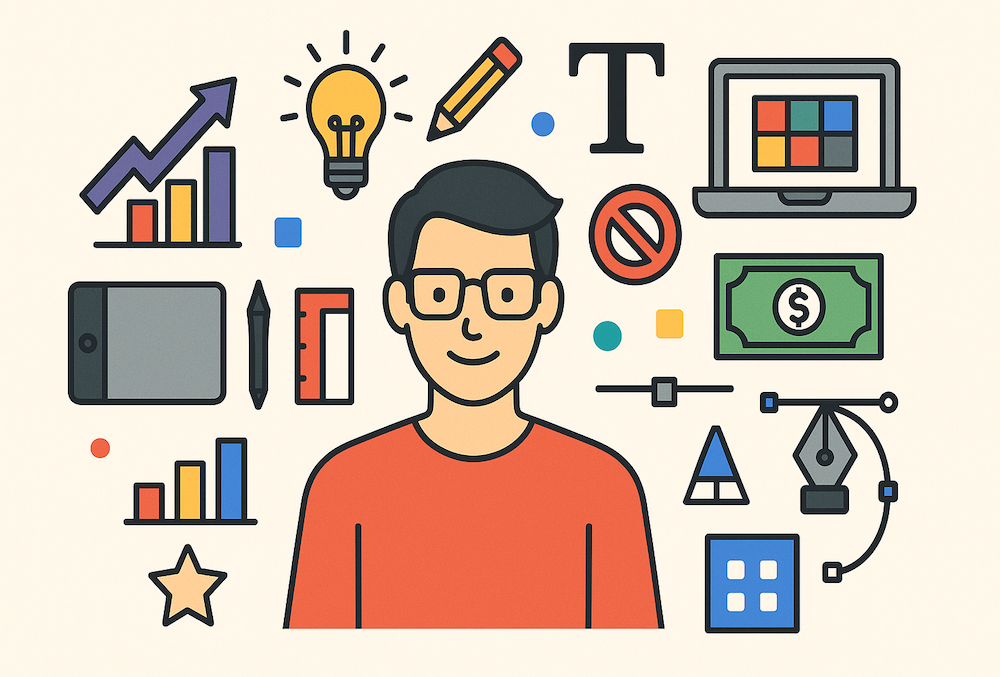Полезные сочетания клавиш для macOS, которыми я пользуюсь каждый день
Современные гаджеты из года в год теряют привычные нам функции: в смартфонах уже не осталось кнопок, а планшеты, к счастью, все никак не могут заменить нам ноутбуки и ПК. Жесты на сенсорных экранах — это, конечно, безумно удобно, но сочетания клавиш, которые можешь безошибочно нажать на MacBook даже в темноте для выполнения определенных задач. Правда, далеко не все знают о том, какие сочетания клавиш для удобной работы на Mac существуют. Выбрали 10 самых удобных, которые пригодятся вам на каждый день.

Отличные сочетания клавиш в macOS, которые пригодятся всегда!
ПОДПИСЫВАЙТЕСЬ НА НАШ КАНАЛ В ДЗЕНЕ ПРЯМО СЕЙЧАС
Сочетания клавиш в приложениях macOS
Многие новоиспеченные пользователи Mac, особенно при переходе с Windows, по привычке закрывают, сворачивают или переключаются на другие окна с помощью мыши или трекпада. И с этой привычкой ничего не поделать даже несмотря на то, что в Windows 10 и 11 есть и жесты трекпада, и сочетания клавиш для этого. Пора переучиваться: вот несколько полезных горячих клавиш для macOS для управления приложениями, которые стоит запомнить.

Эти горячие клавиши пригодятся вам при работе с приложениями
- Command + W — сочетание клавиш, которое закрывает текущую вкладку. Оно работает в разных приложениях, поэтому, если вкладки не используются, то закрываются окна.
- Command + M — нажатие клавиш, после которого сворачивается текущее окно приложение. Пригодится вам, если хотите приостановить работу с ним. Чтобы восстановить окно обратно, просто откройте приложение из Дока.
- Command + ` — сочетание клавиш помогает переключаться между окнами одного приложения. Намного быстрее нажать две клавиши, находящиеся рядом, чем тянуться к мышке или трекпаду.
- Command + N — нажмите эти клавиши, чтобы быстро создать новое окно приложения. Например, в Finder при работе с файлами или новый документ в Pages.
Такого ещё не было! Apple останавливает выпуск iPhone 14 Plus через 2 недели после старта продаж
Горячие клавиши для работы с текстом macOS
MacBook — идеальный инструмент для работы с текстом. Так что, если часто печатаете что-то на своем ноутбуке, то заручитесь поддержкой горячих клавиш macOS — сэкономите и время, и силы.

Вот отличные сочетания клавиш для работы с текстом, которые нужно запомнить каждому
- Shift + стрелка влево (вправо) — выделение текста слева или справа от курсора посимвольно. Удобно, когда нужно заменить несколько букв в одном слове. Если нужно выделять целые слова, то в это же сочетание после Shift добавьте Option (Alt).
- Option (Alt) + стрелка влево (вправо) — быстрое перемещение курсора в начало или конец слова.
- Command+ стрелка влево (вправо) — сочетание клавиш для быстрого перемещения курсора в начало или конец строки.
И еще один секрет для новичков: выделить фрагмент текста от курсора до самого начала или конца документа можно выполнить, нажав Shift + Cmd + стрелка вверх (вниз). Именно с этого сочетания я начал потихоньку отвыкать от использования мыши при наборе текста.
Встречайте iPad 10 — новый планшет Apple для тех, кто любит страдать
Крутые горячие клавиши macOS
Помимо работы с приложениями и работы с документами, на MacBook мы ежедневно пользуемся и другими программами с помощью мышки и трекпада, хотя и этого можно избежать. Вот личный ТОП горячих клавиш macOS на каждый день.

Еще несколько сочетаний клавиш, которые нужны на каждый день
- Command + Delete — сочетание удаляет файлы во многих приложениях. После перехода с Windows довольно непривычно, что обычная клавиша Delete работает исключительно в сочетании с Cmd.
- Command + Option + Esc — принудительно закрывает приложение. Этакий аналог диспетчера задач из Windows, запускаемый клавишами, расположенными поблизости, если приложение зависло.
- Command + Control + Пробел — сочетание, добавляющее различные специальные символы, знаки, эмодзи или латинские буквы.
- Command + < — быстрый переход в настройки приложения. Пригодится тем, кто часто перенастраивает параметры вместо использования мыши или трекпада.
- Command + Shift + 3 — горячие клавиши для создания скриншота в macOS. Запустится отдельное приложение, которое сделает снимок всего экрана.
- Option + клавиша яркости — настройка параметров экрана. Сможете активировать автояркость, включить True Tone или настроить Night Shift, если из-за него монитор слишком сильно «желтит».
ПОДПИСЫВАЙТЕСЬ НА НАШ ЧАТ В ТЕЛЕГРАМЕ, ЧТОБЫ ОСТАВАТЬСЯ НА СВЯЗИ
А еще одно сочетание пригодится всем тем, кто за время использования Windows привык открывать «Пуск» или закрывать ноутбук, чтобы выйти из системы. На Mac достаточно нажать Command + Control + Q в любом приложении, чтобы заблокировать экран. К примеру, пока оставляете компьютер без присмотра или элементарно не хотите, чтобы кто-то из животных сел на клавиатуру без последствий.
На днях Apple выпустила обновленные планшеты iPad Pro 2022, которого так долго ждали фанаты марки. Оказалось, зря: в обновленной «прошке» практически нет ничего интересного, за исключением нового процессора. Впрочем, убедитесь сами.