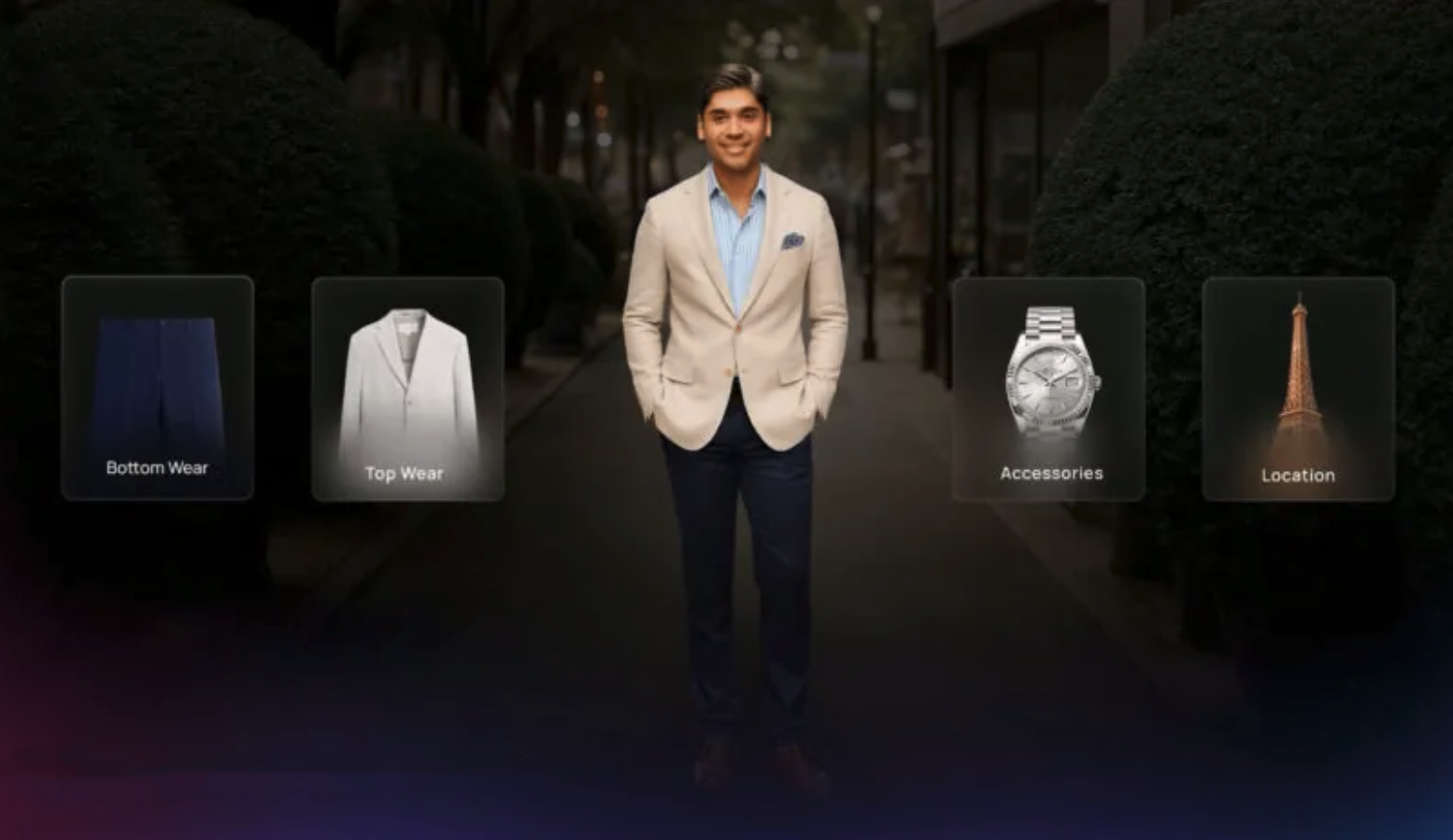Синхронизация Mail.app через ChronoSync
Эта небольшая инструкция поможет вам настроить ChronoSync Synchronizer (купить/demo) таким образом, чтобы вы могли синхронизировать свою почту из Apple Mail между двумя компьютерами Mac.

Прежде чем вы приступите, было бы неплохо ознакомиться со списком того, что вам необходимо знать:
- Используйте ChronoSync для синхронизации Apple Mail при использовании POP
- ChronoSync может синхронизировать Apple Mail почту только между компьютерами Mac.
- Оба компьютера Mac должны использовать одну и ту же версию ОС.
Существует 2 основных протокола почтовых служб: POP (Post Office Protocol) и IMAP (Internet Message Access Protocol). POP загружает сообщения с почтового сервера на ваш компьютер. IMAP оставляет ваши сообщения на почтовом сервере, поэтому к ним доступ получить можно с любого устройства. IMAP используется, например, в Gmail, MobileMe, iCloud и Yahoo.
Если вам нужно еще и синхронизировать ее между iPhone, iPad или Windows компьютерами, то используйте для этого IMAP.
Вы можете синхронизировать почту только между компьютерами, на которых установлена одна и та же версия ОС (например, с Lion на Lion). При необходимости проводить синхронизацию между компьютерами с разной ОС используйте IMAP.
Вот мы и подобрались к самой инструкции, выполнение которой не должно вызвать особых затруднений.

Содержание
1) Найдите файлы, необходимые для синхронизации.
На самом деле синхронизируется вовсе не само почтовое приложение, а просто база данных сообщений:
- Папка Mail (/Users/%username%/Library/Mail)
- Папка загрузок Mail (/Users/%username%/Library/Mail Downloads)
- Файл настроек Mail
Именно там Apple Mail хранит все ваши сообщения.
А здесь обитают все прикрепления к сообщениям.
Его можно найти в папке «/Users/%username%/Library/Preferences» (com.apple.mail.plist)
Примечание: в Mac OS Tiger каждое сообщение находится в отдельном файле.
2) Определитесь, что и куда будете синхронизировать
Для синхронизации нужно указать источник и назначение. Источник — Mac, на котором установлена ChronoSync, а назначение — Mac, на который синхронизация и производится. После этого на втором Mac, с которым вы будете синхронизироваться, нужно будет очистить папки с почтой (или переместить во временную папку).
3) Подключиться
Для подобного рода синхронизации ChronoSync требуется только на одной стороне (той, с которой и будет проходить синхронизация). Есть целый список способов подключения, который можно посмотреть на сайте разработчиков.
4) Все правильно настроить
[Информацию о местоположении указанных ниже папок и файлов можно найти в 1 шаге]

а. Создайте ChronoSync документ, добавив 2 папки «Mail» в колонках с каждым компьютером.
b. Создайте ChronoSync документ, добавив 2 папки «Mail Downloads» в колонках с каждым компьютером.
c. Создайте еще один Chronosync документ, добавив 2 папки «Preferences» в колонках с каждым компьютером. Примечание: именно для этого документа придется сделать «простое правило», речь о котором пойдет ниже.
В панели настроек (Setup Panel):
Измените поле «Operation» на Synchronize Bidirectional.
Отметьте галочкой «Synchronize deletions» и «Archive replaced files».
В панели правил (Rules Panel):
Для папок только из предпочтительных папок составьте простое правило:
«Displayed Name: File or folder name contains: «apple.mail»

Сохраните каждый ChronoSync документ.
5) Финальные настройки
Последний шаг, пожалуй, один из самых легких. Просто выберите «Файл (File)» -> «Новый (New)» — > «Контейнер (Container)», чтобы открыть новый контейнер. В созданный контейнер нужно добавить ваши ChronoSync документы (из 5 шага).
6) Синхронизируйте
Ура, все готово! Теперь процесс синхронизации будет значительно проще, так как будет достаточно нажать на кнопку «Synchronize» на панели инструментов.
По материалам econtechnologies.com