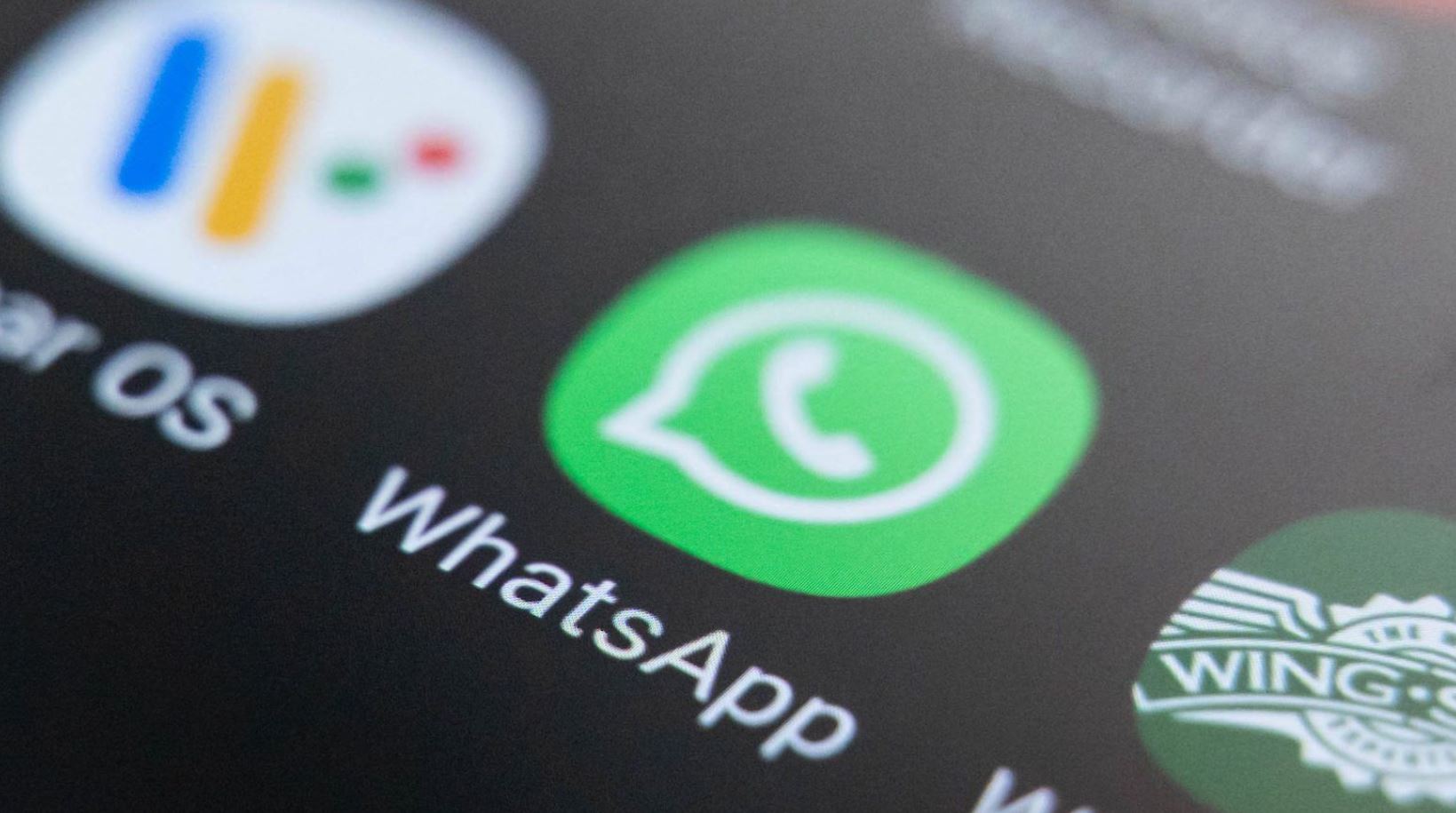iTools. Альтернатива ли вездесущему iTunes?
Вы, дорогие читатели Appleinsider.ru, прекрасно знаете, что без iTunes вы не сможете загрузить контент на ваше устройство, ведь до недавнего времени без подключения к этой программе невозможно было сразу, достав устройство из коробки, его включить, так как оно требовало подключения к компьютеру с установленным iTunes для регистрации. К счастью, для тех, кому она по разным причинам не нравится, программисты из Гонконга создали программу, имя которой – iTools.
В данной статье я постараюсь рассказать вам обо всех плюсах и минусах этой программы, разложив все по полочкам.
Содержание
Первое знакомство:
Для корректной работы iTools вовсе не нужен «джейлбрейк», хотя iFunBox и другие файловые менеджеры его требуют. И хоть iTools сможет заменить вам файловый менеджер, он все же не является заменой iTunes, так как не способен обновить, восстановить или активировать ваше устройство, а также вы не сможете воспользоваться магазинами AppStore и iTunes. Так зачем гонконгские программисты написали эту программу? Давайте разбираться вместе.
Меня, как и многих пользователей «яблочных» устройств, бесит тот факт, что нельзя скидывать музыку, видео и другой контент с разных компьютеров. Самое главное достоинство iTools заключается в том, что, когда вы загружаете какой-либо контент на устройство, синхронизации как таковой не происходит, благодаря чему, ваши данные, с какого-либо компьютера вы не загружали новый контент, не сотрутся.
Еще один плюс, который я бы записал на счет iTools, заключается в том, что программа не занимает много место на дисковом накопителе вашего компьютера. Также, в отличие от iTunes, при удалении или перемещении какой-либо папки с музыкой, видео или еще чем-нибудь, iTools не будет ругаться на неверный путь к папке, поэтому после записи на устройство вы спокойно можете удалить то, что занимает лишнее место на компьютере. Особенно это важно тем, у кого несколько «iУстройств», привязанных к одному компьютеру.
Как вы, возможно, уже заметили, программа не балует изящностью, но нам-то не это надо? Также как и в iTunes, здесь вы можете работать одновременно с несколькими устройствами, записывать информацию на устройство по Wi-Fi, проигрывать музыку через встроенный плеер и создавать свои плейлисты.
Синхронизация.
Итак, как я уже говорил, iTools спокойно сможет синхронизировать данные по Wi-Fi. Но для того, чтобы настроить беспроводную синхронизацию, нам также потребуется iTunes.
- Для этого запускаем iTunes
- выбираем устройство
- отмечаем галочкой синхронизацию с этим устройством через Wi-Fi
- возвращаемся обратно в iTools
- переводим ползунок Wi-Fi Connection в положение ON
- перезапускаем iTools
После всего этого в iTools рядом с именем вашего устройства вы увидите в скобках уведомление о том, что ваше устройство подключено к iTools по Wi-Fi.
Как вы можете видеть, слева, под именем устройства, отображаются папки, в которых рассортирован ваш контент. Давайте перейдем к ним:
- Media – в этом подменю вы сможете работать с вашей музыкой и видео.
- Photos – здесь все понятно, это подменю целиком и полностью посвящено вашим фотографиям.
- iBooks – в данной категории вы получите доступ к вашим книгам, хранящимся на устройстве.
- Applications – святая святых всех любителей игр на iДевайсах. В этом подменю вы сможете не только загружать или удалять ваши приложения, но и сделать бекап или попросту перенести сохранения игр на другое устройство, о чем мы поговорим чуть позднее.
- Desktop – подменю, позволяющее рассортировать все ваши приложения по папкам.
- Storage – этот раздел программы позволит использовать ваше устройство как обычный флеш-накопитель.
- FileSystem – раздел, через который вы сможете оперировать файловой системой устройства. Если ваше устройство с «джейлбрейком», то в данном разделе будет еще и широкий доступ к файловой системе.
- Information – вкладка, которая дает доступ ко всей информации, хранящейся в телефоне, а именно: к контактам, календарям, закладкам, напоминаниям, сообщениям и заметкам.
- Advanced –на самом деле здесь есть дополнительный функционал системы, который по каким-то причинам разработчики не добавили в другие разделы.
Давайте разберемся со всем по отдельности. Как только вы подключили ваше устройство к iTools, вы видите эту картинку:
Как вы можете заметить, здесь есть диаграмма заполненной памяти, некоторая информация о вашем устройстве, а так же несколько кнопок. Кнопка «Rename» позволяет переименовать ваше устройство.
Но самое интересное на данной странице открывается с нажатием кнопки «View Details».
Здесь можно получить полную информацию о вашем устройстве, например, статус гарантии, модель устройства, дату производства и так далее.
Наверное, в этом разделе интересного больше ничего нет, давайте смотреть дальше.
Media.
Здесь, как мы уже выяснили, происходит вся работа с вашей музыкой и видео.
Всю среднюю часть занимает список ваших песен. Сверху располагаются следующие кнопки:
- Import – перенести контент на устройство.
- Export – перенести контент на компьютер.
- Delete – удалить выделенное.
- Reload – обновить медиатеку.
- New playlist – создать новый плейлист.
Справа — список ваших плейлистов и сортировка ваших композиций, в нижнем правом углу располагается встроенный медиа-плеер. Ну и внизу расположена информация о количестве ваших треков, общем времени их звучания и занимаемое месте на накопителе.
Давайте перейдем к видео и попробуем добавить пару фильмов. Для этого делаем следующее:
- Нажимаем Import.
- Выбираем местонахождение файла.
- Добавляем в медиатеку.
К сожалению, добавить несколько папок нельзя, так как программа требует именно видеофайлы. Как только мы выбрали нужные файлы, программа попросит нас установить какой-то плагин, вне зависимости от того, распознает ли устройство тот формат, который мы пытаемся загрузить.
Во время добавления новых файлов мы не можем продолжать работу с программой и должны ждать, пока все новые файлы загрузятся на устройство.
Как вы можете увидеть, программа доделана не до конца, о чем говорит баг с неправильным подсчетом информации, хотя такой баг встречается крайне редко, но все же не выглядит красиво.
Помните, мы с вами установили какой-то плагин? Так вот благодаря-то ему, мы можем загружать любые видеоролики, сконвертировав их сразу в программе. Разве iTunes позволял нам делать такое? Надо бы отметить, что качество сконвертированного видео не оставляет отрицательных эмоций, оно вполне удовлетворяет потребностям среднестатистического пользователя.
К сожалению, конвертирование видео происходит с ужасно медленной скоростью. Плюс ко всему, программа не дает право синхронизировать несколько устройств одновременно, что является минусом.
Photos.
Здесь вы сможете работать с вашими фотографиями. Надо отдать должное программистам из Поднебесной, но сказать, что работать с фотографиями значительно удобнее, чем в iTunes – ничего не сказать. Как и во всех подменю программы, сверху располагаются кнопки Import, Export и т.д.
Чуть выше есть вкладки «CameraRoll», то есть фотопленка, и Photos, где хранятся все ваши фотоальбомы. Справа есть вкладки Photos и Videos для вашего удобства.
iBooks.
Здесь находится вся ваша библиотека. На самом деле, рассказывать об этом разделе особенно нечего, так как все вы уже видели, разница лишь в названии. Но все книги рассортированы так, что вы никогда не потеряете нужную вам, а именно:
- По названию
- По автору
- По жанру
- По рейтингу
- По формату
- По размеру.
Надо признать, что такая сортировка является плюсом iTools, ведь пока вы в обычных файловых менеджерах найдете нужную вам книгу, особенно если книг в вашей электронной библиотеке множество, пройдет целая вечность.
Applications.
Ну что ж, пришло время перейти к самой важной, на мой взгляд, функции программы. Как же синхронизировать приложения? Очень легко! Вы можете загружать на устройство как купленные в AppStore приложения, так и взломанные программы, если у вас аппарат с Jailbreak`ом и установленным AppSync. Взломанные приложения добавляются так же, как и все другие данные, а именно нажатием кнопки Import. Давайте попробуем установить купленное в AppStore приложение:
Сначала мы покупаем или скачиваем любое приложение в AppStore. Когда приложение будет загружено, то отправляемся обратно в iTools, выбираем самую верхнюю вкладку с библиотекой приложений и выбираем купленное в AppStore приложение. После нажатия на кнопку Install, программа спросит, на какое устройство устанавливать выбранное приложение, если же она видит несколько девайсов, и после этого выбранное приложение будет установлено на устройство.
Как устанавливать приложения, я думаю, вы разобрались. Теперь давайте попробуем сделать бекап приложений, как целиком, так и сохранений.
Вы видите, что я загрузил на свой iPad приложение Temple Run, я нахожу это приложение очень интересным, но открыл для себя его совсем недавно. Итак, у меня есть это приложение на iPod touch, где я открыл достаточно много достижений, но играть мне удобнее на iPad, а посему мы с вами будем переносить сохранения игр с одного устройства на другое:
- Выбираем приложение на устройстве, с которого хотим перенести файлы, и нажимаем кнопку «Backup».
- Ждем пока файлы заархивируются. Помните, что для архивации файла вам необходимо место на накопителе устройства, равное размеру выбранного файла. После архивации временный файл с архивом удалится с устройства и будет доступен только на компьютере, поэтому ваше устройство не будет засоряться.
- После выбираем устройство, на которое хочется добавить данные, нажимаем Install и устанавливаем приложение на устройство.
- После всего этого запускаем устройство и пользуемся приложением. Даже если такое приложение уже было установлено на ваш девайс, то все его данные обновятся, например, сохранения, а посему дублированных приложений на вашем Springboard не будет.
Данным способом можно сделать бэкап любых данных, так что, если вы надумали менять компьютер, то информация с вашего устройства при дальнейших синхронизациях никуда не денется, если, конечно, вы проделали эту операцию!
Я думаю, что обзор данной функции программы на этом закончен, поэтому перейдем дальше.
Desktop.
В этой вкладке вы сможете управлять Springboard`oм вашего устройства. Рассказывать о ней особо нечего, так как функций у нее не очень много, но самая интересная из них Smart Classify, с помощью которой можно одним нажатием распределить все ваши приложения по папкам.
Вот так выглядит весь процесс сортировки, после чего все ваши приложения окажутся в папках. Вы можете сами выбирать папки по категориям, или программа автоматически расположит их в нужном порядке.
Еще одна интересная функция данной функции – Live Desktop, нажав на которую, вы увидите то, что сейчас происходит на экране вашего устройства, а также снимать изображение с дисплея вашего iPhone, iPod или iPad.
Кстати, эта функция доступна вам в том случае, если устройство подключено к компьютеру по usb-проводу, что не совсем удобно.
Storage.
С помощью этой функции вы можете использовать ваше устройство в качестве флеш-накопителя. Этой функции во всех iOS-девайсах не хватало многим пользователям, так что, запишем это в плюс программы.
FileSystem.
Данная функция программы представляет из себя не что иное, как встроенный ifunBox или любой другой файловый-менеджер. Всем тем, кто пользовался уже файловыми менеджерами, я думаю, будет неинтересно работать с этой вкладкой, так как вы уже все знаете, ведь нового ничего нет.
Как вы можете видеть, файловая система рассортирована на несколько категорий, важными из которых являются: FileSystem, доступная владельцам всех «яблочных» устройств, и FileSystem(Jailbreaked), доступная владельцам «яблочных» устройств, на которых установлен «джейлбрейк». Также здесь можно работать с рингтонами, обоями на Springboard и остальными функциями.
Information.
В данном разделе программы вся ваша информация, хранящаяся на устройстве, а именно: контакты, календари, закладки, сообщения, заметки и история звонков. Прелесть ее состоит в том, что при создании бэкапа вы можете выбрать только ту информацию, которая потребуется вам в дальнейшем, а не всю ее.
Advanced.
Сказать честно, я не до конца понял смысл этой функции, а посему ей никогда не пользовался. Но самая интересная функция заключается в кнопке «Clean Up», которая позволит вам удалить весь мусор с вашего устройства, освободив память устройства и увеличив его быстродействие.
Подведем итоги.
Сказать честно, когда я впервые познакомился с этой программой, я не думал, что она настолько удобна. Я бы не стал говорить, что iTools является заменой или альтернативой iTunes, но то, что iTools есть не что иное, как огромный пакет расширения стандартных функций iTunes, пусть и собранный в отдельную программу – это факт.
На мой взгляд, программа должна понравиться всем активным и новым владельцам iOS-девайсов. Я думаю, что создатели iTools читали все негативные отзывы об iTunes и функционалом файловой системы iOS-девайсов, и решили в своей программе воплотить все то, чего не хватает пользователям.
Ну что ж, давайте мы с вами подведем итог и перечислим все плюсы и минусы программы, и начнем, пожалуй, с плюсов:
- Широкий доступ к информации устройства.
- Встроенный конвертер для видео.
- Возможность синхронизации по Wi-Fi.
- Во время синхронизации нескольких устройств на одном компьютере, контент не стирается с устройства.
- Хорошая сортировка как контента, так и данных о нем.
- Удобство при работе с контентом на нескольких устройствах.
- Встроенный файловый менеджер.
- Возможность автоматической рассортировки приложений по папкам.
- Удобство при сохранении данных на компьютер.
- Занимает очень малое место на дисковом накопителе компьютера.
- Не требует наличия «джейлбрейка» на устройстве.
А теперь перейдем к минусам:
- Необходимость иметь iTunes на своем компьютере.
- Низкая скорость конвертации видео.
- Некоторые мелкие ошибки при работе с программой, связанные с недоработкой интерфейса программы.
- Покупка приложений и музыки, регистрация, обновление и восстановление устройства проходит через iTunes.
- Отсутствие русского языка.
- Не самый прекрасный дизайн.
Итак, подводя итоги, я хочу сказать, что iTools несет в себе огромный потенциал, исправляя все минусы iTunes, а также заменяя все существующие файловые менеджеры. Несмотря на все свои недостатки, программа очень полезная и исправляет все недостатки iTunes. Несомненно, конкурентов у программы нет и вряд ли предвидятся в ближайшее время. Поэтому я хочу порекомендовать эту программу каждому читателю Appleinsider.ru.