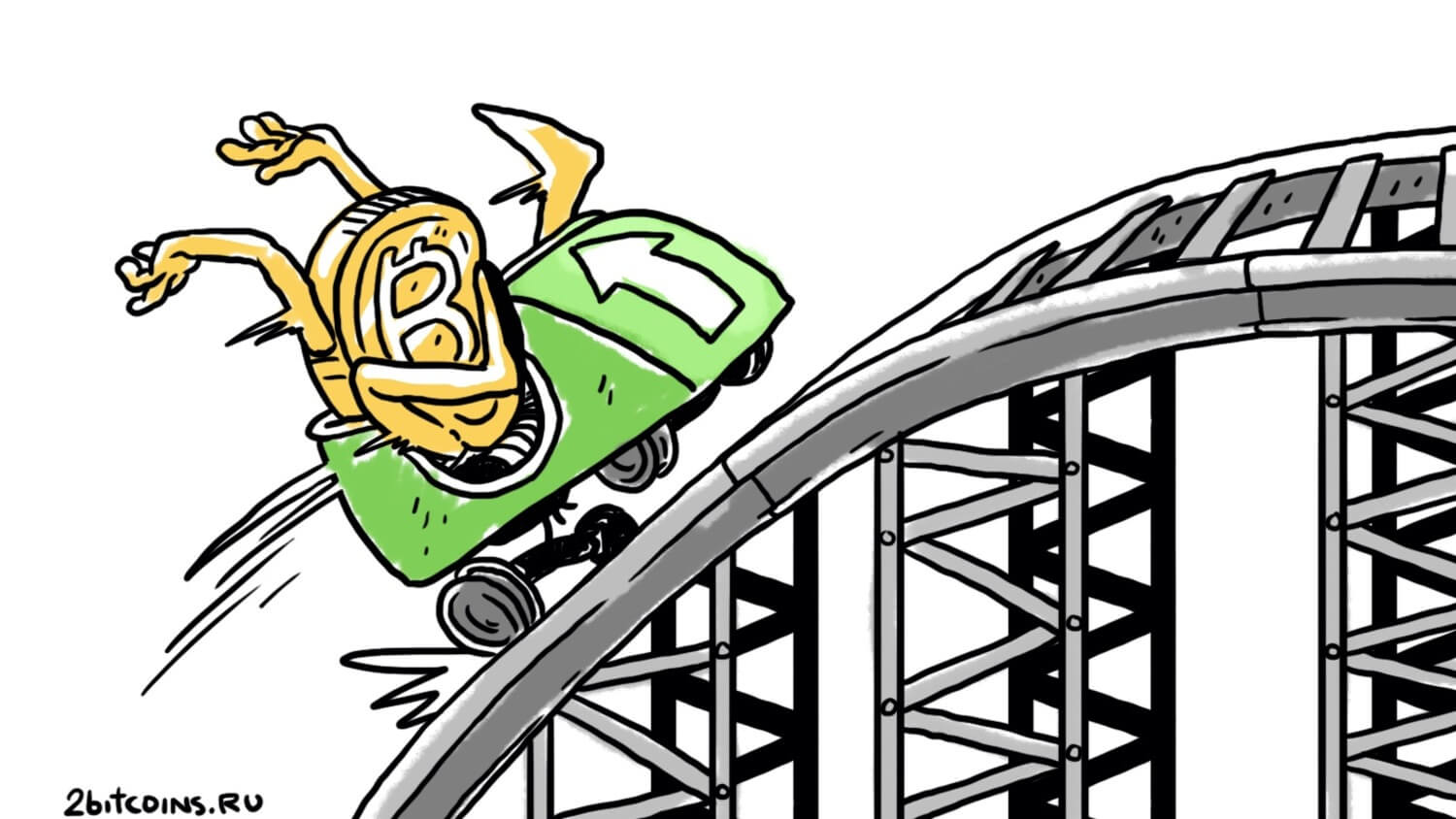Основы Lightroom: импорт фотографий
Продолжим наше знакомство с программой проявки цифровых фотографий Adobe Photoshop Lightroom 4. В прошлый раз мы вкратце ознакомились с пакетом вообще, а сегодня поговорим об операции, которая является, пожалуй, основной для всей дальнейшей обработки — импорте фотографий в библиотеку Lightroom, ведь именно с импорта и начинается дальнейшая обработка всех фотографий.

Чаще всего в работе используются два способа импорта. Можно импортировать фотографии прямо с камеры (или ее карты памяти), а можно скопировать изображения вручную в заданную папку и уже потом оттуда импортировать их в библиотеку Lightroom. В общем, Lr поддерживает оба варианта.
Для начала рассмотрим первый вариант на примере импорта с карты памяти. Вставленная карточка появляется в списке устройств, для нее доступны два варианта импорта. Можно просто скопировать изображения, или же скопировать их, конвертируя в универсальный формат DNG. Опции эти переключаются вверху, и недоступные варианты будут выделены черным цветом.
В случае импорта из определенной папки на вашем диске все работает точно также, за исключением того, что вам будут доступны опции, позволяющие перенести фотографии из папки-источника в указанную папку, либо просто добавить их в библиотеку Lr, не перемещая.
Окно импорта достаточно четко структурировано. Верхняя панель его показывает «цепочку», по которой последуют фотографии. Сначала вы выбираете источник, потом — операцию, которую надо проделать с данными фотографиями, и затем — назначение, куда фотографии надо после этого переместить. При этом участки окна ниже этих зон содержат все настройки, связанные с этой областью.

Левый столбец отвечает за выбор источника фотографий

Центральную часть окна занимают миниатюры изображений, расположенные в виде таблицы. Если вы хотите рассмотреть какое-то из них подробней — двойной щелчок откроет его в большем размере (повторный вернет вас к обычному просмотру). Также можно переключаться между режимами просмотра, используя кнопки слева внизу, или клавиши G для сетки (grid view) и E для лупы (loupe veiw). Кстати, клавиши эти работают и в основной библиотеке Lightroom.

Для выбора изображений, которые вы хотите импортировать, их надо пометить галочкой в левом верхнем углу. Чтобы выбрать все изображения (или убрать все галочки), есть кнопки Check All и Uncheck All соответственно. Если нужно выбрать несколько фотографий сразу, можно их выбирать по одной, отмечая галочками. Также можно выбрать их с зажатой клавишей Cmd (выбранные фото отмечаются светлой рамкой) или с Shift (выбирается диапазон между двумя фото, на которые вы кликните), и поставить галочку на одной из них. Это приведет к тому, что выберутся все подсвеченные фотографии.
Правая панель в режиме импорта отвечает за разнообразные настройки «назначения». Там можно настроить размер превьюшек, которые сгенерирует Lr, указать нужно ли импортировать дубликаты, создать резервную копию изображений в указанной папке. Можно настроить как будут переименованы импортированные файлы (Lr предлагает реально очень много готовых шаблонов переименования, или позволяет создать собственный), применить определенный пресет сразу при импорте, задать шаблон, по которому будут заполняться метаданные, и указать ключевые слова для фотографий.

Последнее, что необходимо указать — куда будут складываться готовые снимки (это окно будет скрыто, если вы выберете режим «Add», подразумевающий добавление снимков в вашу библиотеку без переноса).
В общем, настроек весьма много. Чтобы упростить себе задачу, вы можете сохранить определенные настройки импорта в виде пресета (или его правильней называть «шаблон») для быстрого доступа к ним.

Для удобства, есть сокращенная форма окна импорта, позволяющая быстро импортировать фотографии по заданному шаблону без выбора и индивидуальных настроек. Переключение между краткой и полной формой окна осуществляется с помощью кнопки в левом нижнем углу.

После ввода всех настроек и нажатия кнопки Import, мы возвращаемся в модуль библиотеки и можем наблюдать свежеимпортированные фотографии.
Вот все, что касается импорта в Lr 4 версии, в следующий раз мы поговорим о способах организации фотографий в вашей библиотеке.