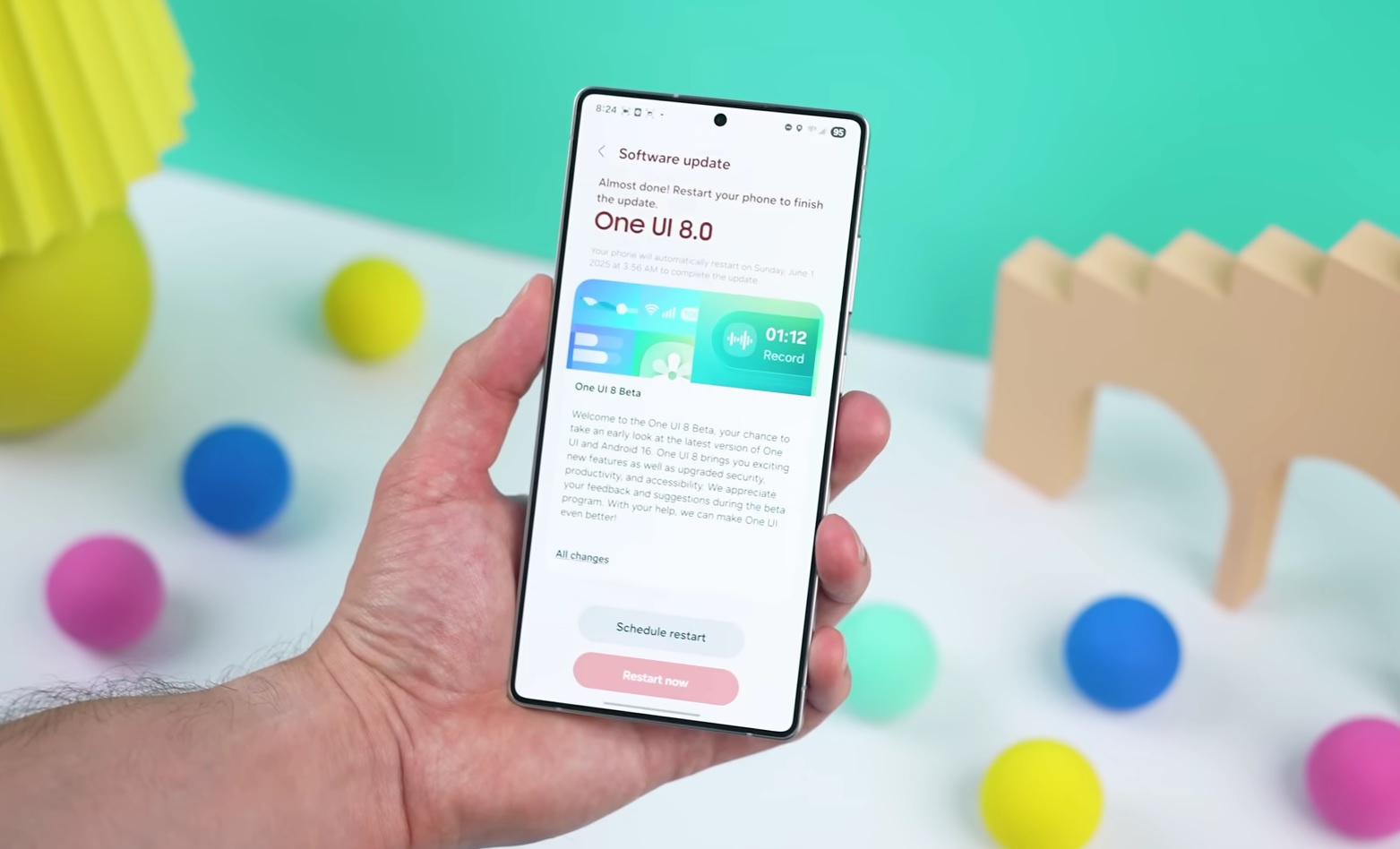Как снимать одновременно на основную и фронтальную камеру Айфона
Apple никогда не баловала владельцев iPhone обилием настроек в стандартном приложении “Камера”. Главным принципом компании из Купертино всегда был “навел-снял”. Чтобы не надо было что-то долго и муторно настраивать и из-за этого потерять красивый кадр. Однако чего точно не хватает Айфону из коробки, так это возможности вести съемку одновременно на основную и фронтальную камеры. Но этот недостаток очень легко можно исправить с помощью сторонних приложений. Выбирайте то, которое придется вам по душе, и снимайте все, что захотите.

С помощью сторонних приложений можно снимать сразу на основную и фронтальную камеру Айфона. Изображение: screenrant.com
❗️ЕЩЕ БОЛЬШЕ СТАТЕЙ ОБ APPLE ИЩИТЕ В НАШЕМ ДЗЕНЕ СОВЕРШЕННО БЕСПЛАТНО
Содержание
DoubleTake — как снимать на две камеры одновременно
Самым популярным приложением для съемки одновременно на основную и фронтальную камеру Айфона является, конечно же, DoubleTake. Одновременно с этим оно является и самым простым, не предоставляя пользователям лишние настройки. Вот как им пользоваться:

DoubleTake не отличается обилием настроек
- Скачайте из App Store приложение DoubleTake и запустите его;
- Откажитесь от оформления платной подписки, и сразу увидите изображение с основной и фронтальной камеры;
- С помощью иконки в правом верхнем углу выберите удобное расположение каждого из объективов на общей картинке и начинайте запись видео.
У приложения DoubleTake есть одна небольшая проблема. Оно не умеет делать фотографии. То есть записать видео вы сможете без каких-либо проблем, а вот для фото придется искать что-нибудь другое. Ну и в любой момент у вас есть возможность отключить основную или фронтальную камеру и вести съемку с помощью одного объектива.
RODE Capture — съемка на основную и фронтальную камеру
Если хочется что-нибудь поинтереснее с точки зрения функций, то можете присмотреться к приложению RODE Capture. Как мне показалось, оно более наглядное по сравнению с DoubleTake, и пользоваться им куда удобнее. Посмотрите сами:

RODE Capture с точки зрения интерфейса мне зашло куда больше, чем DoubleTake
- Скачайте приложение RODE Capture из App Store и откройте его;
- На главной странице камеры нажмите кнопку “DualCam” рядом с круглой белой кнопкой;
- Выберите режим, в котором будет работать камера, и с помощью настроек в верхней части экрана измените разрешение и частоту кадров.
❗️ПОДПИСЫВАЙСЯ НА ТЕЛЕГРАМ-КАНАЛ СУНДУК АЛИБАБЫ, ЧТОБЫ ПОКУПАТЬ ТОЛЬКО ЛУЧШИЕ ТОВАРЫ С АЛИЭКСПРЕСС
В RODE Capture у вас есть возможность активировать таймер и даже выставить чувствительность микрофона на нужный вам уровень. Имейте в виду, что это приложение тоже не умеет фотографировать двумя камерами, а только записывает видео. Но управляться с ним куда удобнее, чем с DoubleTake.
MixCam — как снимать видео с двух камер
А вот приложение MixCam умеет не только снимать видео, но и делает фотографии одновременно на основную и фронтальную камеру Айфона. Причем вы можете выбрать не из трех разных сочетаний этих объективов в кадре, а сразу из восьми. Поэтому это приложение точно достойно вашего внимания:

MixCam позволяет не только записывать видео, но и делать фото
- Скачайте MixCam из магазина приложений Apple и запустите его;
- Переключитесь на вкладку “Фото”, если хотите сделать фотографию;
- С помощью иконки с прямоугольником, разделенным пополам, настройте соотношение камер на экране и сделайте интересующий вас снимок.
MixCam умеет делать не только обычные фото, но и LivePhoto, к тому же вы можете выбрать цвет линии, которая разделяет камеры на экране. Если вы решите снимать видео с помощью MixCam, то имейте в виду, что в бесплатной версии есть ограничение в три минуты.
Dualgram — приложение, чтобы снимать с двух камер
Отлично с созданием фотографий сразу на основную и фронтальную камеру Айфона справляется приложение Dualgram. В нем минимум дополнительных настроек, но те, которые есть, использовать очень просто:

В Dualgram можно настроить качество изображения с каждой камеры
- Загрузите Dualgram на Айфон и откройте его;
- С помощью прямоугольника, разделенного пополам, выберите, как будут располагаться камеры на экране;
- При необходимости нажмите на кружок со стрелками в левом нижнем углу для того, чтобы камеры поменяли свое положение.
❗️ПОДПИШИСЬ НА НАШ ЧАТИК В ТЕЛЕГРАМЕ. ТАМ ТЕБЕ ОТВЕТЯТ НА ЛЮБЫЕ ВОПРОСЫ
Для каждой камеры можно настроить разрешение 720p, 1080p, 4K и частоту кадров 24, 30 и 60 fps. Если вы планируете использовать Dualgram на Айфоне с телефото объективом, то получите возможность приближать изображение на основной камере с помощью оптического зума.
Snapchat — как снимать на две камеры Айфона
Неожиданнее всего было увидеть возможность съемки на основную и фронтальную камеру Айфона одновременно в приложении Snapchat. Да, я тоже очень удивился. Однако такая возможность есть, и ей обязательно надо пользоваться:

Даже Snapchat умеет одновременно снимать на основную и фронтальную камеру
- Скачайте Snapchat на iPhone и зарегистрируйтесь в нем;
- Запустите камеру и нажмите на “+” с правой стороны экрана;
- Добавьте в список доступных кнопку “Двойная камера”;
- Нажмите на нее и выберите, как должны располагаться камеры на экране.
После того, как вы сделаете снимок или снимите видео, вы не только сможете выложить его в самом Snapchat, но и сохранить в галерею Айфона и использовать его по своему усмотрению. Поэтому это вполне жизнеспособный вариант. Имейте в виду, что, как и в других социальных сетях, никаких дополнительных настроек здесь нет. Стикеры, надписи и фильтры наложить можно, а вот изменить разрешение, к сожалению, нет.