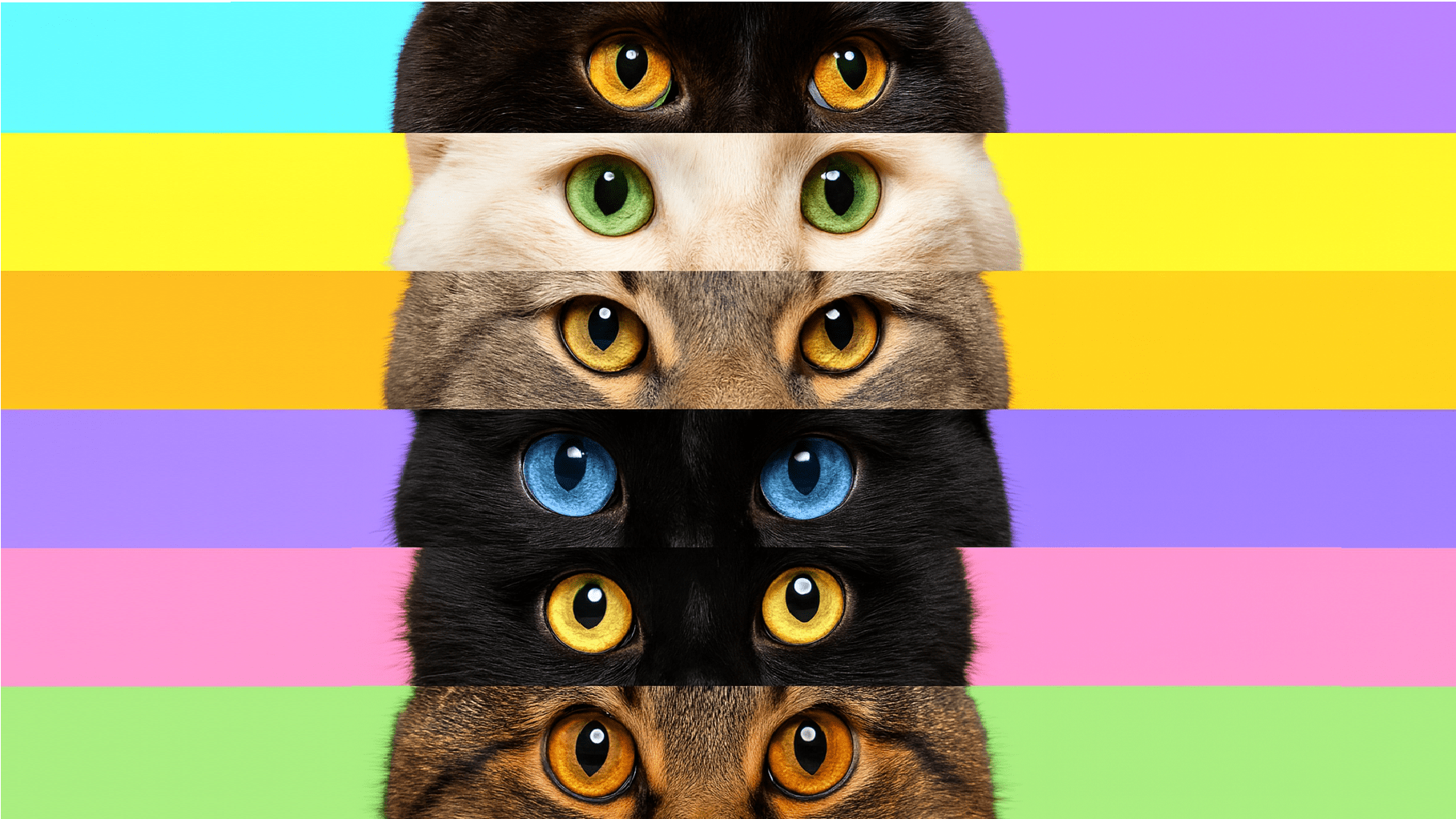10 функций Айфона, которые надо настроить под себя после первого запуска
Первое включение и активация Айфона уже не проходит, как раньше, за пару минут. Перед владельцем появляется столько разных запросов и окон, что все их практически невозможно запомнить. Но даже после того, как вы попадете на рабочий стол вашего смартфона, настройку не следует прекращать. В системе есть огромное количество полезных и не очень функций, которые требуют вашего вмешательства и изменения параметров под свои потребности. Правда, не все про них знают, а значит, самое время провести быстрый ликбез. Даже если вы давно пользуетесь смартфонами Apple и переносите резервную копию с одного устройства на другое, то обязательно проверьте эти настройки.

Обязательно настройте все эти функции под себя. Изображение: cnet.com
❗️ПОДПИШИСЬ НА НАШ ДЗЕН. ТАМ КАЖДЫЙ ДЕНЬ ВЫХОДЯТ КРУТЫЕ СТАТЬИ
Содержание
- 1 Долгое нажатие на Айфоне
- 2 Отключить доступ к Пункту управления на Айфоне
- 3 Защита от нежелательного контента
- 4 Расстояние до экрана на Айфоне
- 5 Как настроить Пункт управления на Айфоне
- 6 Защита украденного устройства на Айфоне
- 7 Как скрыть скрытые фото на Айфоне
- 8 Отключить геолокацию на Айфоне
- 9 Сетка на камере Айфона
- 10 Касание задней панели на Айфоне
Долгое нажатие на Айфоне
Функция Haptic Touch уже достаточно давно пришла на замену 3D Touch. Теперь Айфон воспринимает не силу нажатия, а его длительность. Вам достаточно задержать палец на иконке приложения или каком-нибудь элементе управления до тактильной отдачи, и вы увидите меню с дополнительными действиями. Однако не все знают, что длительность такого нажатия можно менять в настройках:

Ускорение Haptic Touch вы точно ощутите на себе
- Откройте настройки и перейдите в раздел “Универсальный доступ”;
- В блоке “Опорно-двигательный аппарат” выберите “Касание”;
- Нажмите на “Тактильное касание”;
- Установите отметку на “Быстро”.
Теперь дополнительное меню будет появляться с большей скоростью, что явно добавит удобства. Особенно актуально это будет для тех, кто регулярно пользуется всплывающими меню в разных частях системы.
Отключить доступ к Пункту управления на Айфоне
Первое, что делают злоумышленники при краже Айфона — это отключают его от сети. Благодаря этому отследить смартфон будет практически невозможно. Причем достаточно просто активировать авиарежим. Но если подойти к настройкам Айфона с головой, то сделать это будет просто невозможно:

Эта настройка добавит безопасности вашему смартфону
- Откройте настройки на Айфоне и перейдите в раздел “Face ID и код-пароль” или “Touch ID и код-пароль”;
- Пролистайте вниз и в блоке “Доступ с блокировкой экрана отключите тумблер “Пункт управления”.
❗️ПОДПИШИСЬ НА НАШ ТЕЛЕГРАМ-ЧАТ И ЗАДАВАЙ ВОПРОСЫ НАШИМ АВТОРАМ, НА КОТОРЫЕ ОНИ ОБЯЗАТЕЛЬНО ОТВЕТЯТ
Теперь, до того момента, пока смартфон не считает ваше лицо, палец или не получит верный пароль, открыть Пункт управления будет невозможно, а значит, и отключить его от сети тоже. А если вы еще и перейдете с обычной симкарты на eSIM, то аппарат всегда будет под вашим контролем.
Защита от нежелательного контента
Если вы настраиваете Айфон для ребенка, то обязательно как следует покопайтесь в Экранном времени. Там вы сможете найти функцию “Безопасность общения”. Она будет сканировать весь визуальный контент и скрывать неприемлемые фотографии или видео, независимо от приложения. Вот как ее включить:

Даже если система сможет заблокировать не весь контент, но лучше держать эту опцию активной
- Откройте настройки на Айфоне и перейдите в раздел “Экранное время”;
- Выберите пункт “Безопасность общения”;
- Активируйте переключатель “Безопасность общения”.
Понятное дело, что на 100% от нежелательного контента не оградит даже эта функция, но часть она все равно уберет. Какая никакая, но защита. Поэтому лучше ее включить.
Расстояние до экрана на Айфоне
В Экранном времени есть и еще одна функция, которую я искренне рекомендую активировать всем без исключения. Называется она “Расстояние до экрана. С помощью датчиков Face ID система определяет, насколько близко ваше лицо находится к экрану, и уведомляет вас об этом. Это позволяет снизить нагрузку на глаза и избежать развития близорукости:

Айфон может защитить ваши глаза
- В настройках на Айфоне откройте раздел “Экранное время”;
- Перейдите в пункт “Расстояние до экрана” и активируйте переключатель.
❗️ПОДПИШИСЬ НА НАШ ТЕЛЕГРАМ-ЧАТ И ЗАДАВАЙ ВОПРОСЫ НАШИМ АВТОРАМ, НА КОТОРЫЕ ОНИ ОБЯЗАТЕЛЬНО ОТВЕТЯТ
Теперь, если вы будете слишком долго держать смартфон близко к лицо, то получите соответствующее уведомление. При этом система понимает, если вы просто на мгновение поднесли аппарат, чтобы рассмотреть что-то мелкое. В такой ситуации функция не сработает.
Как настроить Пункт управления на Айфоне
После покупки нового Айфона многие начинают им пользоваться и совсем не знают, что Пункт управления можно настроить под свои потребности и нужды. Для этого вам необходимо сделать следующее:

Измените порядок переключателей как вам надо
- Откройте настройки на Айфоне;
- Перейдите в раздел “Пункт управления”;
- С помощью красных минусов уберите из него ненужные переключатели, а с помощью зеленых плюсов добавьте требуемые;
- Расположите иконки в той последовательности, которая будет удобна именно вам.
Таким образом, можно расположить все ярлыки для каких-то быстрых действий через Пункт управления именно так, как вам надо. К сожалению, изменить расположение ползунка регулировки громкости, яркости, кнопок блокировки ориентации и быстрого включения Wi-Fi и Bluetooth не получится.
Защита украденного устройства на Айфоне
В iOS 17.3 на смартфонах Apple появилась функция Защита украденного устройства. Она не позволяет, зная лишь один код-пароль от аппарата, изменить важные настройки. Для этого потребуется подтверждение с помощью биометрии и выждать час специальной задержки. Однако если у вас выйдет из строя Face ID, то и отключить ее вы не сможете. Поэтому пока Apple не дала каких-то инструментов для ее выключения, с неработающей биометрией лучше ей не пользоваться:

Защита украденных устройств может обернуться против вас
- Откройте настройки на Айфоне и перейдите в раздел “Face ID и код пароль”;
- Пролистайте до пункта “Защите украденного устройства” и нажмите “Выключить защиту”.
Теперь остается только дождаться уведомления о том, что час задержки закончился, и благополучно выключить эту хоть и полезную, но в то же время спорную функцию.
Как скрыть скрытые фото на Айфоне
Многие знают, что на Айфоне можно скрыть любую фотографию от посторонних глаз. Однако если на вашем смартфоне будет отображаться целый альбом с такими изображениями, то к вам могут появиться лишние вопросы. Так давайте его тоже спрячем:

Мало скрыть фотографии, необходимо еще скрыть альбом
- Откройте настройки на Айфоне и перейдите в раздел “Фото”;
- Отключите тумблер “Отображение альбома “Скрытые”.
Теперь он не будет никому мозолить глаза, и лишний раз заходить туда тоже не захочется. Очень удобная штука, которой лучше обязательно воспользоваться.
Отключить геолокацию на Айфоне
Сразу после первого запуска Айфона система без вашего участия активирует огромное количество системных служб геолокации. В большинстве случаев они не несут никакой пользы, а батарейку расходуют будь здоров. Рекомендую отключить их не задумываясь:

Отключение этих пунктов сэкономит вам заряд аккумулятора
- В настройках на Айфоне перейдите в раздел “Конфиденциальность и безопасность”;
- Выберите “Службы геолокации”;
- Пролистайте немного вниз и выберите “Системные службы”;
- Отключите все, кроме “Найти iPhone”. Это позволит вам легко находить ваше смартфон;
- Перейдите в пункт “Важные геопозиции” и отключите их.
Если вы решите использовать защиту украденных устройств, то важные геопозиции стоит оставить. По ним Айфон будет ориентироваться, где он проводит больше всего времени, и позволит избежать часовой задержки при изменении настроек. Кстати, периодически заходите в этот раздел после обновлений. Apple иногда включает их после крупных апдейтов, не уведомляя об этом пользователей.
Сетка на камере Айфона
Чтобы на Айфоне у вас получались крутые снимки с идеальным горизонтом, необходимы вспомогательные инструменты. Apple их для вас уже предусмотрела, и вам остается их лишь активировать:

Уровень и сетка позволят вам грамотно выстроить экспозицию
- В настройках Айфона перейдите в раздел “Камера”;
- В блоке “Композиция” активируйте тумблеры “Сетка” и “Уровень”.
Теперь вы сможете выстроить снимок по правилу третей, а заодно выровнять горизонт с помощью уровня, если по какой-то причине он будет заваливаться на бок.
Касание задней панели на Айфоне
Многие забывают о том, что задняя панель современных Айфонов может выступать в качестве очень удобной кнопки. На двойное или тройное касание по ней можно повесить практически любое действие. Например, снимок экрана или запуск какой-либо быстрой команды:

Заднюю панель Айфона легко превратить в дополнительную кнопку
- Откройте настройки и перейдите в раздел “Универсальный доступ”;
- В блоке “Опорно-двигательный аппарат” выберите пункт “Касание”;
- Пролистайте в самый низ и откройте “Касание задней панели”;
- Назначьте удобное вам действие на двойное и/или тройное касание.
Вот так просто можно запускать некоторые действия. Например, при неработающей кнопке блокировки блокировать экран Айфона. При таком раскладе дорогостоящий ремонт точно можно отложить.