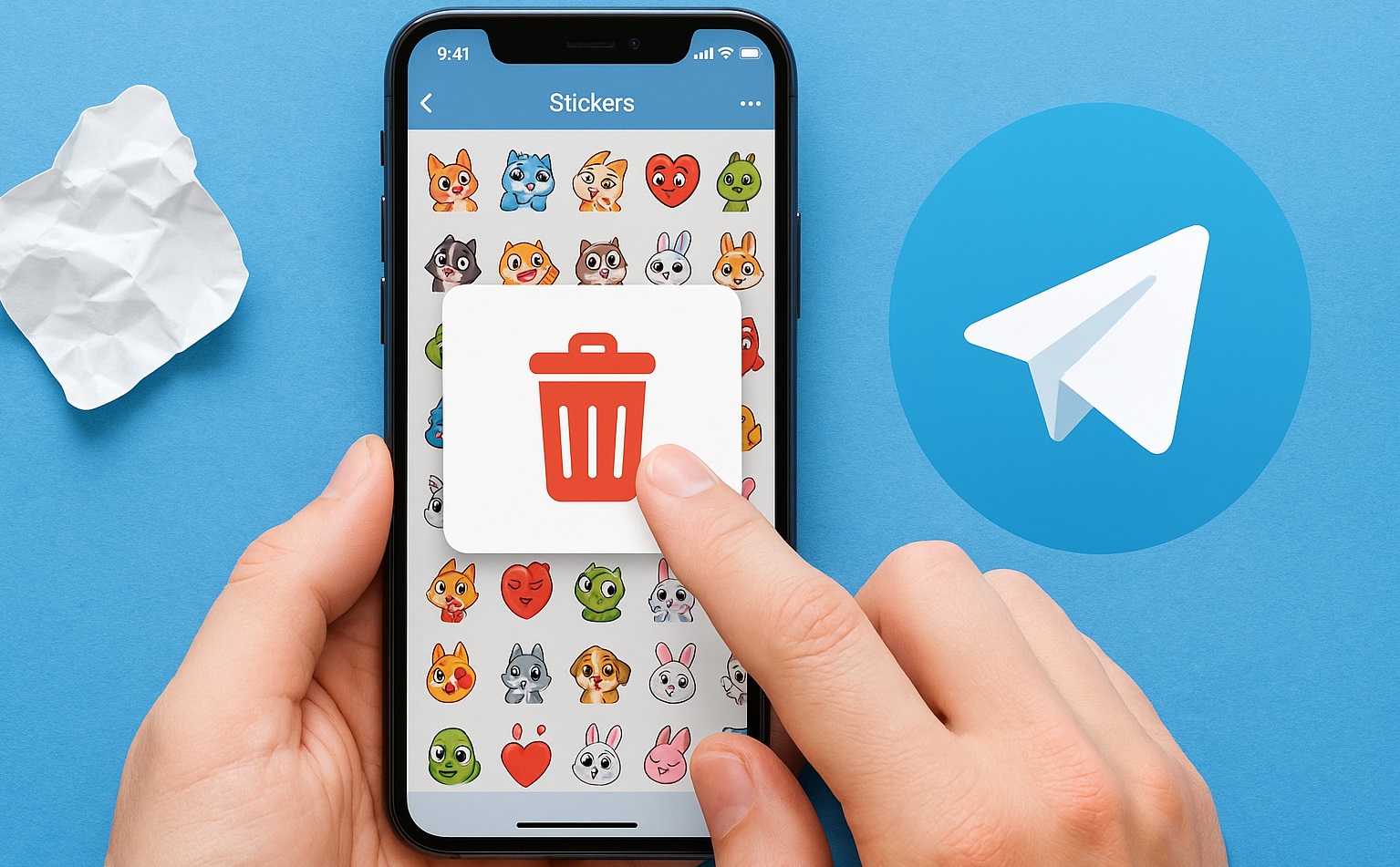5 незаметных функций Сообщений в iOS 17, которые сделают их удобнее
Каждый год с выходом новой версии iOS Apple обновляет приложение “Сообщения”. В iOS 17 компания из Купертино немного изменила его дизайн и добавила новые возможности, некоторые из которых даже не получится обнаружить, если не поставить себе такую цель. Например, появилась возможность быстро отправлять фотографии и видео без перехода в галерею. Достаточно просто нажать на одну кнопку и выбрать необходимый медиафайл.

Некоторые функции iMessage надо как следует поискать. Изображение: mobidevices.com
❗️ПОДПИСЫВАЙСЯ НА НАШ КАНАЛ В ДЗЕНЕ И ЧИТАЙ КРУТЫЕ СТАТЬИ БЕСПЛАТНО
Но на этом Apple не стала останавливаться и позволила в пару касаний создавать прикольные анимированные стикеры, настраивать необходимый порядок в меню, легко удалять приклеенные к сообщениям стикеры и даже ускорять и сохранять любые голосовые сообщения на Айфоне.
Содержание
Как отправить фото через Айфон
В iOS 17 слегка изменился дизайн приложения “Сообщения”. Теперь при переходе в выбранный чат и нажатии на кнопку “+” откроется большое меню, где вы можете выбрать, что отправить собеседнику. При этом все это происходит настолько нерасторопно, что весь мир вас должен подождать. Благо, что вместе с новым меню появилась возможность быстрой отправки фотографий и видео:

Задержите палец на «+» и сможете быстро отправить фото или видео
- Откройте приложение “Сообщение” и перейдите в интересующий вас чат;
- Не вводя сообщение задержите палец на кнопке “+”;
- Выберите нужный файл и нижнего меню и отправьте его адресату.
Если вы хотите скинуть фотографию собеседнику, то рекомендую пользоваться именно таким способом. Уменьшите количество касаний экрана на одно и сэкономите приличное количество времени.
Анимированные стикеры на Айфоне
Для iMessage в приложении “Сообщения” появилась возможность создавать крутые анимированные стикеры. Для этого вам потребуется любое изображение, снятое в формате Live Photo:

Анимация на стикере будет полностью соответствовать таковой в Live Photo. Разница лишь в том, что система уберет фон
- Откройте Сообщения на Айфоне и перейдите в интересующий вас чат;
- Один раз нажмите на “+” и выберите раздел “Стикеры”;
- Нажмите на большой “+” на открывшейся странице;
- Найдите интересующее вас Live Photo или переключитесь на вкладку “Анимация”;
- Убедитесь, что в верхнем левом углу отображается кнопка “Live”;
- Нажмите на “Добавить стикер”.
❗️ПОДПИСЫВАЙСЯ НА ТЕЛЕГРАМ-КАНАЛ СУНДУК АЛИБАБЫ. ТАМ КАЖДЫЙ ДЕНЬ ВЫХОДЯТ ПОДБОРКИ САМЫХ ЛУЧШИХ ТОВАРОВ С АЛИЭКСПРЕСС
Теперь у вас есть собственный анимированный стикер. К сожалению, Телеграм и Ватсап отправляют его в статичном виде, и воспроизвести его не получится. А вот если вы пользуетесь iMessage, то сможете наслаждаться анимацией в полном объеме.
Переместить значки на Айфоне
Когда я только увидел новое меню в Сообщениях на Айфоне, которое открывается по нажатию кнопки “+” , то немного ужаснулся. Удобства от него не было никакого, к тому же было непонятно, как его отредактировать. Кнопку “Изменить” в списке найти не получилось. Но, как оказалось, все намного проще:

Все иконки в этом меню можно перемещать
- Перейдите в любой чат в приложении “Сообщения” на Айфоне;
- Один раз нажмите на “+”;
- Задержите пальцем ту строку меню, которую хотите переместить;
- Как только почувствуете тактильную отдачу, можете двигать ее в любом направлении.
Таким образом, вы можете удобно расставить пункты в меню, как вам удобно. Обратите внимание, что если вы хотите спрятать пункт в раздел “Еще”, то просто наведите палец с ним на соответствующую кнопку. Аналогичным образом можно вытащить любую кнопку из “Еще”.
Как удалить стикеры на Айфоне
В iOS 17 на Айфоне появилась возможность оставлять реакции на сообщениях с помощью стикеров. Просто захватываете пальцем любой стикер и приклеиваете его в нужное место любого сообщения. Но вот как его оттуда удалить в случае ошибки? Смотрите:

А вы бы могли догадаться, что приклеенный стикер удаляется именно так?
- Найдите на Айфоне сообщение, с которого вы хотите удалить стикер;
- Задержите палец на сообщении до появления всплывающего меню;
- Нажмите “Подробно о стикере”;
- Проведите по нему пальцем справа налево и коснитесь мусорной корзины для удаления.
❗️ПОДПИШИСЬ НА НАШ ЧАТИК В ТЕЛЕГРАМЕ. ТАМ СОБРАЛИСЬ ТОЛЬКО ИЗБРАННЫЕ ЧИТАТЕЛИ
К сожалению, просто сместить стикер в любое свободное место для удаления нельзя. Поэтому придется делать это вот такими окольными путями. Благо, что это вообще возможно.
Ускоренное голосовое сообщение
Возможность сохранить голосовые сообщения есть на Айфоне уже достаточно давно. Вот только лишь в iOS 17 Apple отдельно выделила, куда они сохраняются. Теперь вы сразу видите, что аудио надо искать в диктофоне. А вот про возможность ускорять голосовые сообщения многие не знают:

Голосовые сообщения можно ускорять. Вот только не каждый об этом догадается
- Откройте чат в Сообщениях на Айфоне, где есть голосовое сообщение;
- Задержите палец на кнопке воспроизведения и во всплывающем меню выберите интересующую вас скорость.
Раньше я думал, что такой функции в iMessage просто нет и очень удивился, когда увидел ее на Айфоне, просто спрятанную за долгим нажатием на кнопку Play. Все функции, которые мы сегодня рассматривали, расположены очень неочевидно и требуют определенной подготовки от любого пользователя. Но вы то теперь про них знаете и можете легко ими пользоваться.