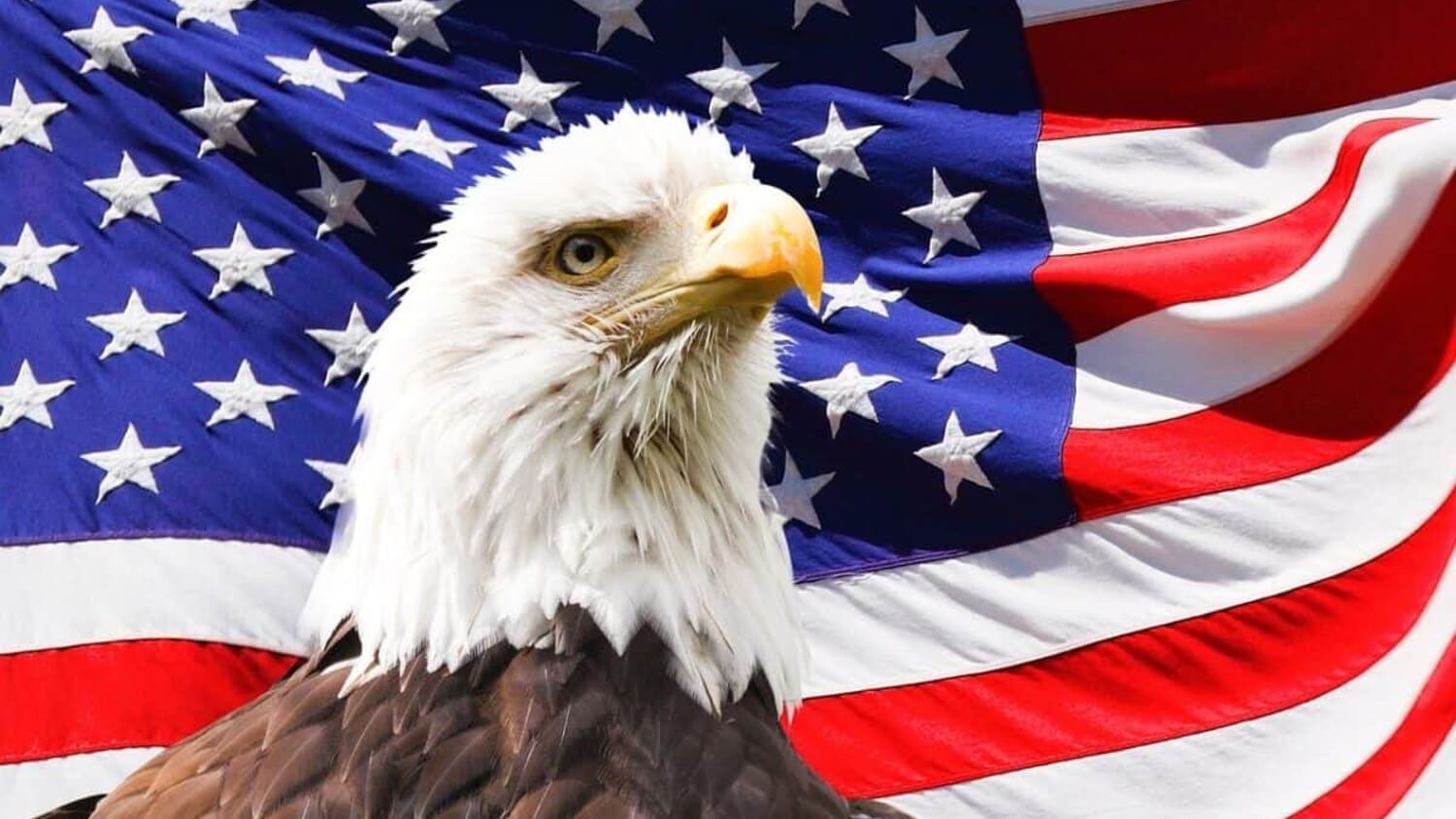5 трюков для скриншотов на iPhone, о которых вы точно не знали
Что может быть проще, чем создать скриншот на Айфоне? Зажал две кнопки, попросил Сири или постучал нужное количество раз по задней панели — и все. Но что, если я вам скажу, что на этом ваша работа с изображением может не ограничиваться. Из меню быстрых действий вы можете прямо на скриншоте выделить какой-то объект, нарисовать ровную красивую фигуру или отправить полученную картинку несколькими разными способами. Apple как следует позаботилась о вашем удобстве. А если вас раздражает появляющаяся в углу экрана миниатюра, то даже от нее можно избавиться в два счета.

Со скриншотами на Айфоне можно сделать много всего интересного
❗️ПОДПИСЫВАЙСЯ НА НАШ КАНАЛ В ДЗЕНЕ И ЧИТАЙ КРУТЫЕ СТАТЬИ БЕСПЛАТНО
В этом материале рассказываем про все способы, как можно быстро поделиться готовым скриншотом, активировать автоматическое сохранение в галерею Айфона, переименовать любой скрин при создании и даже как рисовать на них ровные фигуры. Запоминайте и пользуйтесь на здоровье.
Содержание
Как рисовать на скриншоте в Айфоне
Apple уже очень давно дала пользователям возможность быстро рисовать на скриншотах. Вам достаточно выбрать миниатюру с полученным снимком экрана в левом нижнем углу, и перед вами откроется меню со всеми инструментами. Здесь вы можете добавить на картинку:

Вот так выглядит выделение объекта с помощью лупы и вставка текста на снимок экрана
- Описание;
- Текст;
- Подпись;
- Непрозрачность;
- Выделить объект с помощью лупы.
Но самое крутое, что вы можете рисовать на скриншоте. Вот только пальцем сделать идеально ровный круг не получится. Поэтому, когда вы закончите рисовать, не убирайте палец, а немного задержите его на одном месте. Система автоматически выровняет ваш рисунок, и все будет выглядеть очень круто.
Как отправить скриншот с телефона
Часто что-то рисовать на скриншоте нет необходимости. Его просто надо сделать и сразу отправить. Вспомните путь, который вы при этом проделываете: заскринили экран, нажали на миниатюру, подождали открытия, выбрали поделиться и коснулись нужного приложения для отправки. А что, если я вам скажу, что вы зря тратите время. Смотрите, как можно:

При удержании миниатюры перед вами появится обычное меню “Поделиться”
- Сделайте скриншот на Айфоне;
- Задержите палец на миниатюре до момента, пока не появится меню “Поделиться”;
- Выберите приложение через которое вы хотите отправить готовое изображение.
❗️ПОДПИСЫВАЙСЯ НА ТЕЛЕГРАМ-КАНАЛ СУНДУК АЛИБАБЫ. ТАМ КАЖДЫЙ ДЕНЬ ВЫХОДЯТ ПОДБОРКИ САМЫХ ЛУЧШИХ ТОВАРОВ С АЛИЭКСПРЕСС
Все, никаких лишних действий. Все быстро и очень удобно. Идеально подойдет для тех ситуаций, когда не надо ничего рисовать на полученной картинке. Обязательно попробуйте и точно оцените.
Как отправить скрин с Айфона на Ватсап
Вы удивитесь, но предыдущий вариант отправки готового скриншота не последний. Есть еще один способ, про который вы стопудово не знали. Зацените:

Как только появился зеленый плюсик, можете сразу отпускать картинку
- Сделайте скриншот в нужной части системы;
- Задержите палец на миниатюре в нижнем левом углу экрана и немного сдвиньте его вправо, чтобы скриншот “прицепился” к вашему пальцу;
- Не отпуская захваченную картинку другой рукой откройте любой мессенджер, выберите нужный чат и отпустите скрин, когда на углу у него загорится зеленый “+”.
Круто? Мне тоже очень понравился такой способ отправить скриншот. Придется, конечно, пользоваться двумя руками для отправки, но это зачастую значительно удобнее, чем отправлять его через приложение “Фото” или режим редактирования скрина.
Как сохранить скриншот на Айфоне
Каждый раз, когда вы делаете скриншот на Айфоне, внизу экрана появляется небольшая миниатюра с ним. Вы можете сразу же с ним начать работать, а можете просто смахнуть до лучших времен. Но кого-то эта маленькая, постоянно возникающая картинка может раздражать. По этой причине можно воспользоваться очень хитрым способом избавиться от нее:

Никакие атрибуты в стандартных настройках команды менять не надо
- Загрузите из App Store приложение “Команды” и откройте его;
- На вкладке “Быстрые команды” нажмите на “+”;
- Выберите “Добавить действие”, найдите там поиском “Сделать снимок экрана” и нажмите на это действие;
- Внизу экрана нажмите на поиск и введите “Сохранить в фотоальбом”. Атрибуты в этого параметра не меняйте;
- Нажмите на стрелочку возле названия команды и задайте короткое название и настройте иконку при необходимости;
- Перейдите в настройки и выберите “Универсальный доступ”;
- В блоке “Опорно-двигательный аппарат” нажмите “Касание”;
- Пролистайте в самый низ и откройте “Касание задней панели”;
- Выберите нужное количество касаний и пролистайте до блока “Быстрые команды”;
- Поставьте галочку на вновь созданную команду.
❗️ПОДПИШИСЬ НА НАШ ЧАТИК В ТЕЛЕГРАМЕ. ТАМ СОБРАЛИСЬ ТОЛЬКО ИЗБРАННЫЕ ЧИТАТЕЛИ
Теперь попробуйте сделать скриншот двойным или тройным тапом. Вы сразу же увидите, как выполняется команда и никакая миниатюра в нижнем углу не появляется. Если вам часто приходится много скринить, то обязательно воспользуйтесь этим лайфхаком.
Как переименовать скриншот на Айфоне
Если вы видели названия, которые Айфон автоматически присваивает скриншотам, то знаете, что взаимодействовать с ними на компьютере очень неудобно. По этой причине можно сделать специальную команду, которая позволит переименовывать снимки экрана при создании. Смотрите, как это можно сделать:
- Откройте приложение “Команды” и на вкладке “Быстрые команды” нажмите на “+”;
- Добавьте следующие действия: “Сделать снимок экрана”, “Задать имя”, “Сохранить в фотоальбом”. В действии “Задать имя” выберите атрибут “Спрашивать каждый раз”;
- Переименуйте команду и нажмите кнопку “Готово”;
- Откройте настройки и перейдите в “Универсальный доступ”;
- Выберите пункт “Касание”, пролистайте в самый низ и откройте “Касание задней панели”;
- Разверните нужное количество касаний, найдите вновь созданную команду и поставьте на нее галочку.

Тип имени выбирается в строке над клавиатурой

После этого вам будет предлагаться каждый раз задавать имя для скриншота
Когда вы сделаете скриншот с помощью двойного или тройного тапа, то вам сразу будет предложено задать полученному изображению нужное имя. Очень удобная штука для тех, кто постоянно работает со снимками экрана.