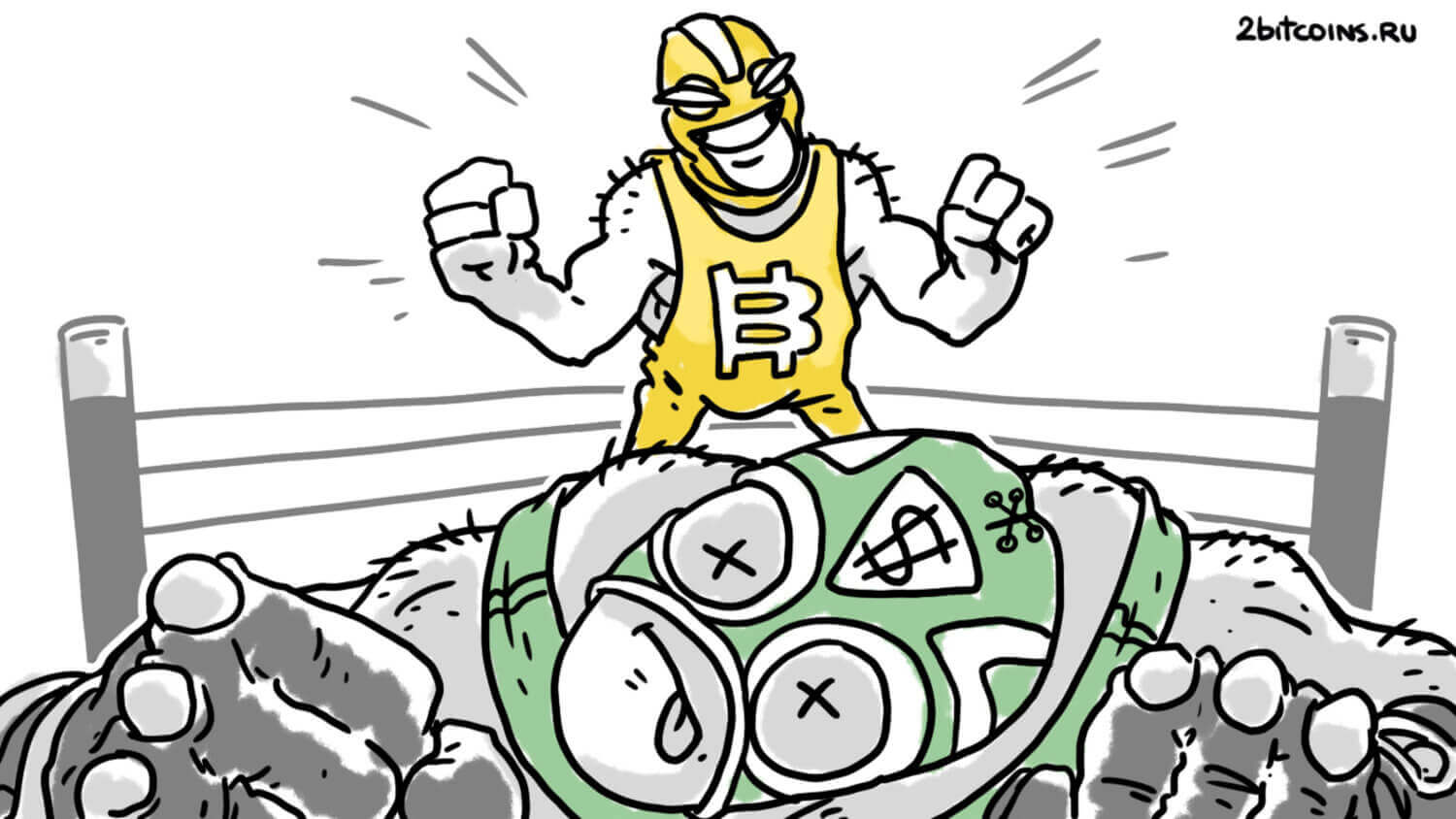6 функций Сафари, которые могут пригодиться каждому
Если вы хотя бы раз пользовались Айфоном или Айпадом, то знаете, что для выхода в интернет не нужны никакие сторонние программы. В iOS и iPadOS есть отличный браузер Safari, который по своим возможностям ничем не уступает конкурентам. А значит, и загружать сторонние решения нет вообще никакого смысла. Тем более что правила App Store не позволяют размещать в нем браузеры на движках, отличных от WebKit, используемом в Сафари, а значит, никаких принципиальных преимуществ у других приложений просто нет.
Safari по праву является самым популярным браузером на Айфоне и Айпаде.
❗️ПЕРЕД ЧТЕНИЕМ СТАТЬИ РЕКОМЕНДУЕМ ПОДПИСАТЬСЯ НА НАШ ДЗЕН
Но последнее время Safari получает все больше новых возможностей, о многих из которых некоторые пользователи даже не догадываются. В этом материале рассказываем про шесть прикольных функций браузера Сафари, которые могут пригодиться каждому.
Содержание
Как в Сафари закрепить вкладку
Наверняка вы, как и многие другие пользователи, просто оставляют во вкладках Сафари полезные странички с мыслью вернуться к ним позже. Это, с одной стороны, удобно, но, прочитав одну из многих вкладок и решив ее закрыть, можно сделать тоже самое и с теми, до которых вы еще не дошли. Обидно? Мягко говоря, да. Но есть маленький лайфхак, который не даст вам, как бы вы не старались, просто так закрыть вкладку:
Закрепляйте вкладки, которые боитесь потерять, и они никогда не пропадут.
- Откройте браузер Сафари на Айфоне или Айпаде.
- Нажмите на панель вкладок в правом нижнем углу.
- Задержите палец на страничке, которую вы хотите защитить от закрытия.
- Нажмите “Закрепить вкладку”.
❗️ПОДПИСЫВАЙТЕСЬ НА НАШ ТЕЛЕГРАМ-КАНАЛ, ЧТОБЫ НЕ ПРОПУСТИТЬ САМЫЕ СВЕЖИЕ НОВОСТИ
Теперь, как бы вы не старались, закрыть ее получится только перед этим открепив тем же способом, что и закрепляли. Даже если вы попытаетесь закрыть все вкладки разом, закрепленных это не коснется.
Найти вкладку на Айфоне
Ну а если закрепленных или просто открытых вкладок слишком много, то найти нужную информацию во всем этом многообразии может быть очень сложно. Для этого Apple встроила в Сафари специальный поиск по вкладам. Достаточно ввести ключевое слово в строку поиска, и на экране останутся только странички, содержащие эту информацию:
Сразу по двум символам была найдена нужная вкладка.
- Откройте Сафари на Айфоне или Айпаде.
- Нажмите на панель вкладок в правом нижнем углу.
- Потяните вниз для появления поисковой строки.
Теперь просто введите ту информацию, которую хотите найти, и ненужные вкладки будут скрыты. Обратите внимание, что поиск ведется даже по закрепленным вкладкам, что значительно упрощает работу с информацией.
Режим чтения на Айфоне
Некоторые сайты настолько переполнены различными рекламными баннерами, что читать тексты на них — сущая пытка. Для таких случаев Apple добавила режим чтения в Сафари. Правда, запускать его каждый раз вручную не всегда удобно. Но для конкретных сайтов можно настроить его автоматическое включение:
Достаточно просто открыть нужный сайт, и режим чтения запустится сам.
- Откройте Сафари и перейдите на интересующий вас сайт.
- В адресной строке нажмите на иконку “Аа”.
- Перейдите в “Настройки веб-сайта”.
- Активируйте “Автовключение режима чтения”.
❗️ПОДПИСЫВАЙСЯ НА ТЕЛЕГРАМ-КАНАЛ СУНДУК АЛИБАБЫ. РЕБЯТА ЗНАЮТ ТОЛК В КРУТЫХ ТОВАРАХ С АЛИЭКСПРЕСC
После этих настроек, как только вы будете попадать на выбранный сайт, режим чтения будет включаться автоматически, увеличивать шрифт и убирать все лишние рекламные объявления, оставляя только иллюстрации к конкретному тексту. Отключить автоматический режим чтения, кстати, можно тем же путем.
Как открыть частную вкладку
В последних обновлениях Сафари Apple немного усложнила открытие частных вкладок. Если раньше это была отдельная и хорошо заметная кнопка на панели вкладок, то теперь она спрятана немного вглубь самого браузера. Открыть частную вкладку можно следующими способами:
- Через панель вкладок:
- Откройте Сафари и нажмите на панель вкладок в правом нижнем углу.
- Задержите палец в самом низу страницы на количестве открытых вкладок или надписи “Начальная страница”.
- Нажмите “Частный доступ”.
- Или просто коснитесь количества открытых вкладок или надписи “Начальная страница” и переключитесь на “Частный доступ”.
Можно задержать палец, а можно просто нажать.
- Через стартовую страницу Сафари:
- Откройте Сафари на Айфоне или Айпаде.
- Задержите палец на кнопке, которая открывает панель вкладок до появления контекстного меню.
- Выберите “Новая частная вкладка” или “Частный доступ”.
Так частную вкладку можно открыть еще быстрее.
- С рабочего стола:
- В библиотеке приложений или на рабочем столе найдите браузер Сафари.
- Задержите палец на иконке до появления контекстного меню.
- Нажмите “Новая частная вкладка”.
А можно открыть ее, даже не заходя в приложение.
❗️ПОДПИШИСЬ НА НАШ ПУЛЬС. БУДЕШЬ УЗНАВАТЬ ВСЕ НОВОЕ САМЫМ ПЕРВЫМ
Любым из этих способов можно быстро открыть частную вкладку и не оставлять никаких следов в интернете. Выберите любой, который удобен именно вам, и пользуйтесь на здоровье.
Как сделать начальную страницу в Сафари
А вы знали, что помимо внешнего вида операционной системы, в iOS можно менять и оформление Сафари. Вы можете настроить фон начальной страницы и выбрать ту информацию, которая на ней должна отображаться. Сделать это можно так:
Я установил себе картинку на фон, и глаз радуется.
- Откройте Сафари и добавьте пустую страницу.
- Нажмите кнопку “Изменить”.
- При необходимости добавьте фоновое изображение и настройте, какую информацию показывать на стартовой странице.
Можно даже сделать оформление единым для всех ваших устройств. Достаточно просто активировать переключатель “Использование начальной страницы на всех устройствах”, и тогда внешний вид Сафари на iPhone, iPad и Mac будет одинаковым.
Как сделать Сафари как раньше
Еще в iOS 15 по умолчанию адресная строка Сафари переместилась сверху вниз. С одной стороны, теперь не надо тянуться вверх, а с другой — я настолько привык к ее расположению сверху, что переучиваться совсем неохота. Благо, что можно все вернуть на круги своя:
Хорошо, что добавили эту настройку, а то пришлось бы отказаться от Сафари.
- Откройте настройки на Айфоне.
- Перейдите в раздел Safari.
- В блоке “Вкладки” переключитесь на “Одиночная вкладка”.
Теперь адресная строка займет свое привычное место вверху, и вам не придется привыкать к этому очень сомнительному нововведению. А то первая моя реакция была, что у Apple получился какой-то Яндекс Браузер.