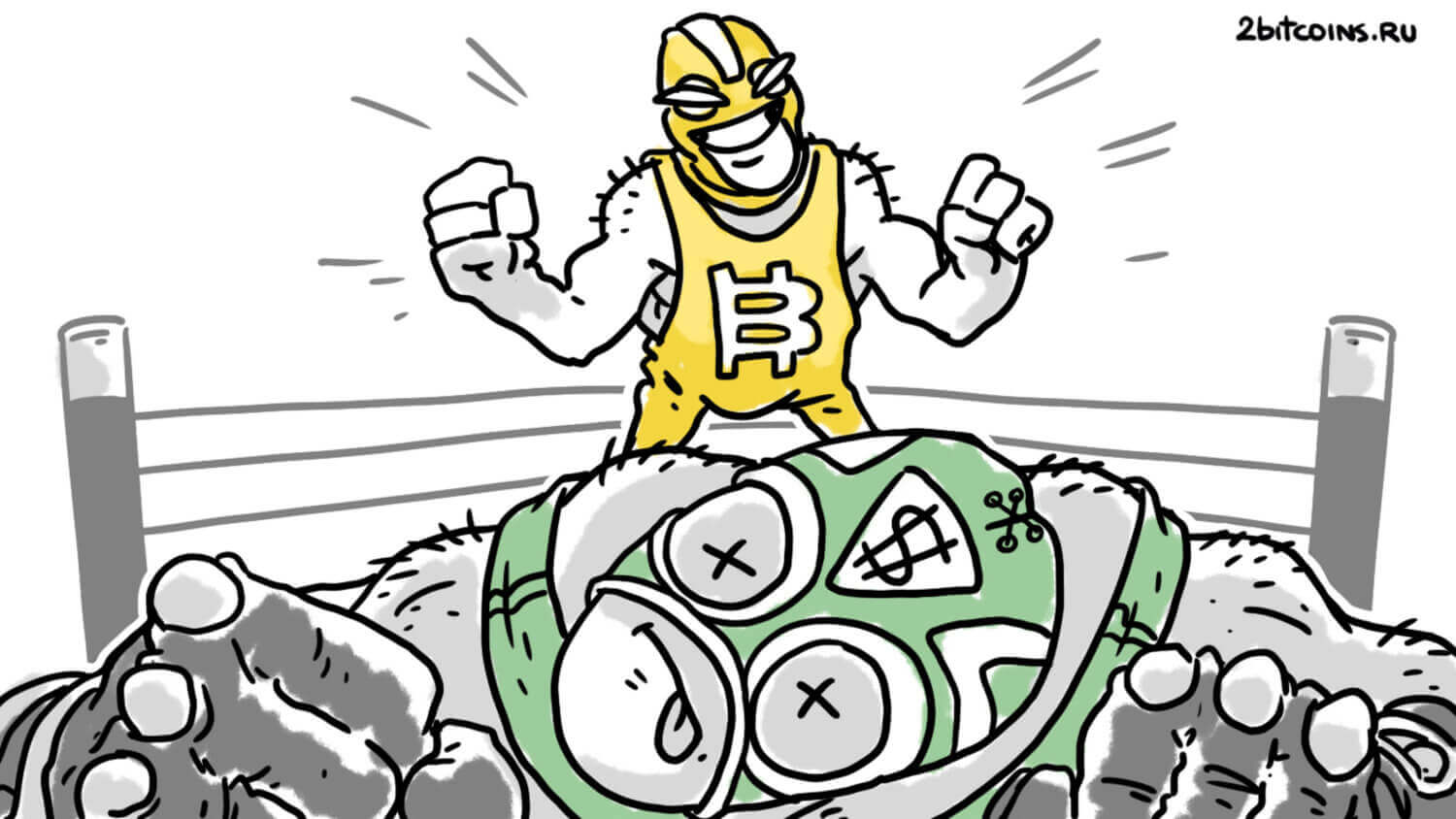6 настроек iPadOS, которые стоит включить каждому
При первом включении любого iPad создается впечатление, что Apple позаботилась о пользователях и уже настроила планшет как следует, но это не так: несмотря на распространенное мнение, что устройства Apple не поддаются кастомизации, в той же iPadOS есть масса настроек, которые точно стоит включить: признаться, со времен iPad 5 их стало в разы больше, поэтому чтобы не запутаться, сегодня расскажу вам о самых нужных параметрах, которые нужно включить на iPad, чтобы пользование им приносило удовольствие. Уверен, обязательно найдете что-то полезное для себя.
Несколько лайфхаков, которые позволяет настроить iPad правильно
🔥 ПОДПИШИТЕСЬ НА НАШ ЯНДЕКС.ДЗЕН, ЧТОБЫ ЧИТАТЬ САМЫЕ ГОРЯЧИЕ СТАТЬИ ОБ APPLE
Содержание
Жесты на Айпаде
Быстрые заметки можно запускать одним жестом
iPad всегда был прост в использовании во многом за счет жестов. Поэтому, чтобы лишний раз не запускать главный экран, чтобы открыть приложения, используйте жесты смахивания из правого и левого угла экрана: делать это можно либо пальцем, либо с помощью Apple Pencil. Включить опцию можно следующим образом.
- Откройте Настройки, выберите «Основные».
- В списке найдите «Жесты».
- Включите «Смахивание пальцем из угла», а ниже выберите назначение каждого жеста.
К сожалению, пока можно назначить либо короткую заметку, либо снимок экрана, поэтому придется подождать, пока Apple добавит что-нибудь еще.
Как открыть Заметки, если забыл пароль
Быструю заметку можно запустить, даже если iPad заблокирован
вы всегда можете запускать Заметки с заблокированного экрана без использования Touch ID или Face ID прямо из Пункта управления. Смотрите, что нужно сделать.
- Добавьте «Заметки» в Пункт управления: зайдите в Настройки и в одноименном пункте перетащите приложение в элементы управления.
- После этого зайдите в «Заметки».
- В самом низу списка активируйте «Заметки на заблокированном экране».
Теперь новую заметку можно создавать без предварительной разблокировки iPad. Перед этим проверьте, чтобы в настройка Touch ID был включен доступ к Пункту управления.
Новые Apple Watch определят температуру тела, но не заменят термометр. Почему так
Как вернуть текст в Заметках
Начали писать текст, но случайно удалили его или попросту захотели вернуть предыдущий вариант? Это легко сделать без лишних нажатий: просто проведите по экрану тремя пальцами слева направо! Этот жест не нужно включать в Настройках, а еще он работает с изображениями и другими файлами, которые вы вставили в текстовый документ, например, в Почте, iMessage или Safari.
Убрать недавние приложения из Dock
Недавние приложения в Доке мозолят глаза? Отключите их насовсем
Док с приложениями внизу экрана — спорная вещь: чем-то напоминает панель задач из Windows и иногда все же мешается. По умолчанию в нем находятся значки недавних приложений на iPad, а также часто используемых и даже библиотека приложений. Не хотите, чтобы все это находилось в Доке? Убирайте!
- Зайдите в Настройки, выберите «Экран Домой и Dock».
- Переведите ползунок в неактивное положение возле «Показать библиотеку приложений» и «Недавние и предложенные приложения».
Теперь внизу экрана останутся только значки нужных вам приложений, а места станет значительно больше.
iPad не подключается к Wi-Fi. Как исправить
Быстрая печать на Айпаде
Планшет от Apple очень удобен, но, многие считают, что метод слепой печати ему явно не подходит. Однако привыкнуть к нему не составит труда, а еще в этом вам помогут удобные настройки. Например, при помощи касания можно использовать секретные символы без лишних нажатий: в iPadOS это называется «чиркание клавиш». При вводе текста вам необходимо нажать на клавишу и провести вниз, не отпуская ее. Чтобы функция работала, ее нужно включить.
Чиркание клавиш позволяет быстро вставлять символ в текст
- Зайдите в Настройки, выберите «Основные».
- Затем нажмите «Клавиатуры».
- Переведите ползунок возле «Чиркание клавиш» в активное положение, чтобы ускорить печать.
Подобный метод сильно экономит время: вам не приходится переключать клавиатуру на iPad, чтобы найти нужный знак. За несколько недель пальцы сами запомнят, где какой знак находится!
❗️ Подписывайтесь на наш уютный Телеграм-чат и общайтесь бесплатно
FaceTime на Айпаде
Отвечаете в FaceTime на iPhone? Выключите прием звонка на iPad
Если у вас одновременно и iPhone, и iPad, то по умолчанию в системе на планшете у вас включена опция приема вызовов FaceTime. С одной стороны, это очень удобно, когда есть возможность ответить на видеозвонок с того устройства, что находится под рукой. С другой, когда трезвонят одновременно и телефон, и планшет — это сильно отвлекает. Отключить вызовы на iPad очень легко.
- Зайдите в Настройки и выберите FaceTime.
- В списке найдите «Вызовы с iPhone» и переведите ползунок в неактивное положение.
Кстати, если хотите оптимизировать взаимодействие iPhone и iPad еще больше, то обязательно прочитайте нашу статью о том, как это сделать в несколько касаний!
Пользуйтесь своим iPhone в разы быстрее! Читайте нашу статью о том, как с помощью жестов сделать смартфон лучше!