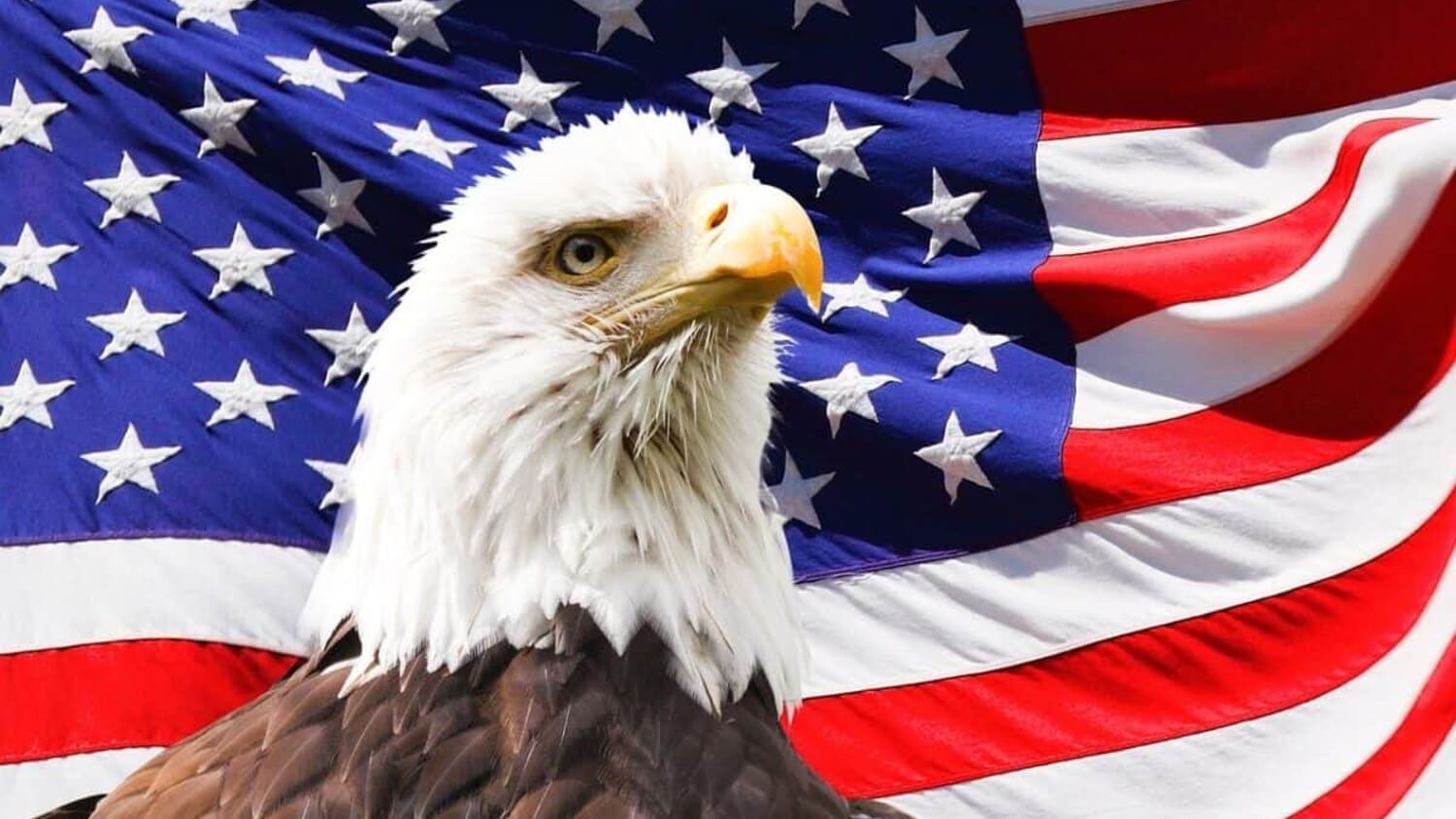6 настроек macOS Sonoma, которые необходимо изменить сразу после обновления
В отличие от iOS 17, операционная система для компьютеров Apple macOS Sonoma получилась более стабильной и работает практически без проблем. Безусловно, совсем без глюков не обошлось, но их все равно намного меньше, чем появилось на Айфонах после сентябрьского обновления. Однако есть в macOS Sonoma несколько функций и настроек, которые стоит изменить сразу после обновления. В первую очередь это бесячее многих пользователей сворачивание всех окон по щелчку на рабочем столе.

В macOS Sonoma есть настройки, которые лучше изменить сразу после установки новой прошивки. Источник: edition.cnn.com
❗️ПОДПИШИСЬ НА НАШ ДЗЕН. ТАМ КАЖДЫЙ ДЕНЬ ВЫХОДЯТ КРУТЫЕ СТАТЬИ
Во-вторых, можно вернуть привычный экран блокировки и не привыкать к тому, что его сделали похожим на iPad. Ну и нельзя пройти мимо новых анимированных заставок. Они получились действительно классными и заслуживают того, чтобы вы ими воспользовались.
Содержание
Как быстро свернуть окно на компьютере
Может быть, кому-то функция сворачивания всех приложений по нажатию на рабочий стол и зайдет, но мне кажется, что это жутко неудобно. Касания зачастую бывают случайными, и если из-за этого идеально выстроенные окна пропадут с экрана, это может стать болью. Так что лучше эту функцию сразу отключить:

Установите этот параметр, и проблем со случайным сворачиваем окон больше не будет
- Откройте настройки в macOS Sonoma и перейдите в раздел “Рабочий стол и Dock”;
- Пролистайте до блока “Рабочий стол”;
- В пункте “Чтобы показать объекты Рабочего стола, нажмите на обоях” переключитесь на атрибут “Только в Постановщике”.
Теперь эта функция будет работать только при использовании Stage Manager, а у вас не возникнет никаких проблем. Зачем Apple включила ее сразу после обновления, не совсем понятно, но, видимо, думала, что так будет удобнее.
Как убрать часы с экрана блокировки
В macOS Sonoma Apple изменила еще и экран блокировки. Теперь он напоминает таковой в iPad с большими часами по центру верхней части экрана. Однако для тех, кому это не понравилось, сделали возможность вернуть все как было:

Вот такой вид локскрина на компьютерах Apple, как оказалось, многим пришелся не по душе. Источник: idownloadblog.com
- Откройте настройки на компьютере Apple;
- Перейдите в раздел “Экран блокировки”;
- Пролистайте до пункта “Показывать крупные часы” и отключите их.
❗️ПОДПИШИСЬ НА ТЕЛЕГРАМ-КАНАЛ СУНДУК АЛИБАБЫ, ЧТОБЫ ПОКУПАТЬ ТОЛЬКО ЛУЧШИЕ ТОВАРЫ С АЛИЭКСПРЕСС
Теперь экран блокировки будет выглядеть, как и раньше. Вам остается только выбрать пользователя, авторизоваться под ним и спокойно заниматься своими делами. Хотя, чем могут помешать часы на локскрине компьютера, я не сильно понимаю. Но если хочется вернуть все как было, то такой вариант у вас есть.
Виджеты в Mac OS Sonoma
Главным нововведением macOS Sonoma стали виджеты, которые теперь можно размещать на рабочем столе. Чтобы они не отвлекали внимание при использовании каких-либо программ, операционная система по умолчанию делает их полупрозрачными. Но эту фишку тоже можно выключить и наслаждаться полноценными виджетами в любых режимах:

Вот такое отображение виджетов при активных окнах можно выключить
- Откройте настройки в macOS Sonoma;
- Выберите пункт “Рабочий стол и Dock”;
- Пролистайте до блока “Виджеты”;
- В пункте “Стиль виджета” измените атрибут на “Полноцветный”.
Теперь, даже когда вы будете использовать какое-то приложение, виджеты все равно останутся цветными и не будут изменять свой внешний вид, а информация на них останется легко читаемой.
Поиск Яндекс в Сафари
Обновился не только внешний вид операционной системы. Небольшие изменения претерпел еще и браузер Safari. Теперь вы можете выбрать отдельную поисковую систему для частного доступа. То есть если вы переживаете, что история поиска сохранится в Safari даже при использовании вкладок инкогнито, то смело делайте следующее:

Для приватного доступа можно выбрать отдельную поисковую систему. Источник: idownloadblog.com
- Откройте браузер Safari на компьютере Apple;
- Перейдите в его настройки и выберите вкладку “Поиск”;
- В пункте “Частная поисковая машина” измените поисковик на что-нибудь отличное от того, что используется в обычном режиме, например, на Яндекс.
❗️ПОДПИШИСЬ НА НАШ ТЕЛЕГРАМ-ЧАТ И ЗАДАВАЙ ВОПРОСЫ НАШИМ АВТОРАМ, НА КОТОРЫЕ ОНИ ОБЯЗАТЕЛЬНО ОТВЕТЯТ
Теперь вам не придется переживать, что поиск подарка для близкого человека будет скомпрометирован историей поиска в браузере. Все будет происходить в разных поисковиках.
Блокировка режима инкогнито
Но на этом новые функции частного доступа в Сафари не заканчиваются. Теперь вкладки инкогнито можно заблокировать с помощью биометрии, и никто не сможет получить к ним доступ:

Режим инкогнито теперь можно даже заблокировать. Источник: idownloadblog.com
- Откройте Сафари в macOS Sonoma;
- Перейдите в настройки и выберите вкладку “Безопасность”;
- Поставьте галочку на пункте “Требовать Touch ID”.
Теперь при попытке зайти в частный доступ в Сафари на компьютере Apple будет предложено воспользоваться биометрией или ввести пароль. Такое решение точно добавит безопасности и сможет скрыть все, что вам необходимо, от посторонних глаз.
Заставки рабочего стола в macOS Sonoma
А еще в macOS Sonoma появились шикарные анимированные заставки. Apple всегда удавались подобные вещи, но здесь все получилось еще круче, чем обычно. Поэтому я советую вам обязательно их попробовать:

Заставок в системе очень много и все они крутые. Источник: idownloadblog.com
- Откройте настройки на Маке и перейдите раздел “Заставка”;
- Выберите понравившийся скринсейвер, загрузите его на компьютер и установите в качестве заставки.
Теперь при разблокировке экрана у вас будет воспроизводиться красивая анимация. Заставки у Apple в этот раз получились очень крутыми. Обязательно попробуйте их все, и какая-нибудь точно займет место на экране вашего компьютера.