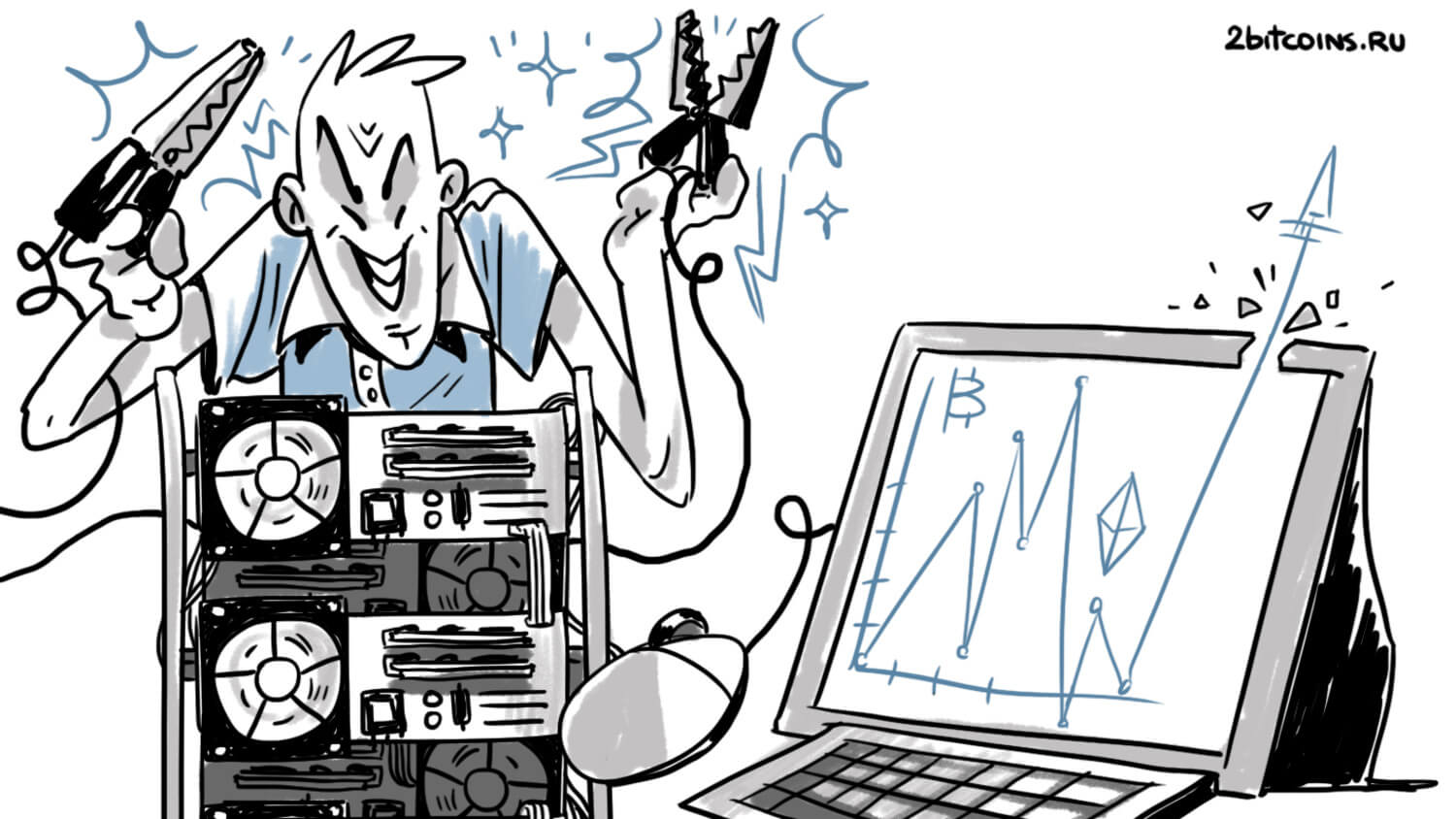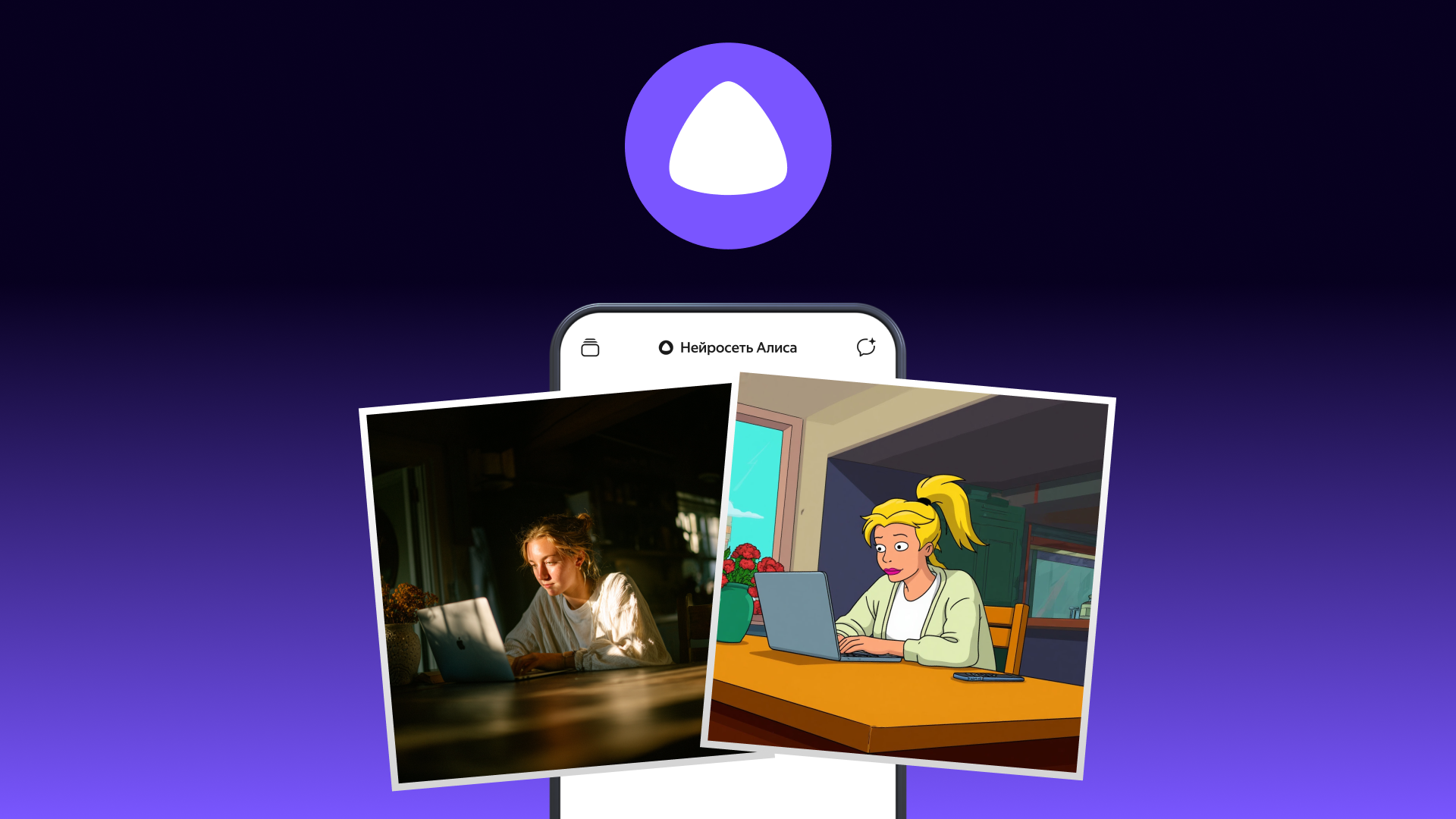6 способов как изменить интерфейс Айфона без джейлбрейка
Иногда внешний вид любой вещи может очень быстро надоесть. Чтобы у пользователей был выбор, Apple предусмотрела в iOS стандартные настройки и экранов «Домой» с возможностью добавлять на них разные виджеты и, начиная с iOS 16 экрана блокировки. Теперь любой владелец iPhone может действительно настроить устройство под себя и сделать его индивидуальным. Но что делать, если все стоковые функции перепробованы, а душа просит чего-то большего?

Даже прокачанная строка состояния может изменить внешний вид Айфона.
❗️ЕЩЕ БОЛЬШЕ СТАТЕЙ ОБ APPLE ИЩИТЕ В НАШЕМ ДЗЕНЕ СОВЕРШЕННО БЕСПЛАТНО
В этой ситуации стоит использовать возможности iOS, которые напрямую никак не связаны с изменением внешнего вида системы, но все равно добавляют в интерфейс различные значки, пиктограммы и тем самым меняют его восприятие. Рассказываем подробнее об этих функциях и смотрим, как меняется iOS при их активации.
Содержание
Как сделать жирный шрифт на Айфоне
Самое простое, что можно сделать в iOS — это немного видоизменить рабочий стол Айфона. Делается это с помощью индивидуальных настроек, которые устанавливаются через универсальный доступ:

Экран “Домой” с жирным шрифтом воспринимается иначе.
- Откройте настройки и перейдите в раздел “Универсальный доступ”.
- Выберите пункт “Настройки по приложениям”.
- Нажмите “Добавить приложение” и в появившемся списке выберите “Экран “Домой”.
- Перейдите в добавленное приложение и включите жирный шрифт.
❗️ПОДПИСЫВАЙСЯ НА ТЕЛЕГРАМ-КАНАЛ СУНДУК АЛИБАБЫ, ЧТОБЫ ПОКУПАТЬ ТОЛЬКО ЛУЧШИЕ ТОВАРЫ С АЛИЭКСПРЕСС
Теперь главный экран Айфона вместе со строкой состояния будет выглядеть иначе, чем вы к этому привыкли. Вообще, эта функция придумана не для этого, но почему бы не воспользоваться ей именно для изменения внешнего вида.
Заряд в процентах на Айфоне
Раз уж мы уже упомянули строку состояния, то можно поработать и над ее внешним видом. Например, добавить проценты в уровень заряда аккумулятора и активировать режим энергосбережения, что сразу же изменит ее внешний вид:

Режим энергосбережения меняет цвет индикатора в углу.
- Откройте настройки Айфона и перейдите в раздел аккумулятор.
- Активируйте переключатели “Заряд в процентах” и “Режим энергосбережения”.
- Чтобы режим энергосбережения не отключался, воспользуйтесь специальной быстрой командой.
Такая строка состояния уже хоть чуть-чуть, но отличается от стандартной. Все-таки Apple стоит дать пользователям больше возможностей по кастомизации iOS, а то приходится придумывать вот такие трюки.
Режим фокусирования — Айфон
Но это не все, что можно добавить в строку состояния. Еще в iOS 15 появились разные режимы фокусирования, которые можно настроить под конкретные ситуации. Причем есть один очень важный момент: при активации каждого режима рядом с часами в строке состояния появляются значки в зависимости от выбранного фокусирования. Давайте добавим туда и его:

Можно выбрать любую иконку из предложенных.
- Перейдите в настройки вашего Айфона и выберите раздел “Фокусирование”.
- Нажмите на “+” в правом верхнем углу.
- Выберите одно из подготовленных системой фокусирований или создайте свое с помощью кнопки “Собственное”.
- Задайте значок, понравившийся цвет и введите название.
- Нажмите “Настроить фокусирование”.
- Не добавляйте никаких ограничений и не устанавливайте никаких настроек.
- Откройте “Пункт управления” свайпом от правого угла вниз.
- Зажмите кнопку “Фокусирование” для перехода к выбору режимов и нажмите на вновь созданный.
❗️ПОДПИШИСЬ НА НАШ ЧАТИК В ТЕЛЕГРАМЕ. ТАМ ТЕБЕ ОТВЕТЯТ НА ЛЮБЫЕ ВОПРОСЫ
Возле часов появится значок, фокусирование с которым вы только что создали. Строка состояния после всех этих действий уже не выглядит пустой.
Как изменить иконки на Айфоне
Многим пользователям не нравятся стандартные иконки приложений. Но с появлением Быстрых команд можно исправить даже этот небольшой недостаток, изменив значок у любого приложения. Делается это следующим образом:
Можно изменить иконку любого приложения.
- С Айфона перейдите на сайт Flaticon или любой другой и скачайте понравившиеся иконки.
- Скачайте из App Store приложение “Команды” и запустите его.
- На вкладке “Быстрые команды” нажмите на “+”.
- Выберите “Добавить действие” и в поиске найдите “Открыть приложение”.
- Добавьте программу, которую вы планируете открывать с помощью быстрой команды, и нажмите на название команды в самом верху страницы.
- Переименуйте ее так же, как называется приложение, которое вы хотите запускать, и нажмите “На экран “Домой”.
- Выберите загруженную иконку и нажмите кнопку “Добавить”.
- Теперь можете удалить приложение с рабочего стола, оставив его только в библиотеке приложений.
Так можно поменять все иконки, которые вам не нравятся. Можно даже сделать все их в одном стиле и подобрать под них обои. Будет очень необычно. По крайней мере, вряд ли кто-то сделает такое же сочетание, как и у вас.
Как сделать виджеты на Айфоне
Но можно пойти немного дальше и использовать не стандартные виджеты, которые используются в системе, а взять какое-нибудь стороннее приложение и сделать крутые виджеты на свой вкус. Например, вот так:

В App Store можно найти огромное приложение с виджетами.
- Загрузите из App Store приложение Widgetsmith.
- Создайте виджет того размера, который вам интересен, и, пролистывая ниже, подберите стиль самого виджета. Я выбрал часы с календарем.
- Нажмите кнопку Save в правом верхнем углу и добавьте виджет на рабочий стол.
❗️ПОДПИШИСЬ НА НАШ ПУЛЬС. БУДЕШЬ УЗНАВАТЬ ВСЕ НОВОЕ САМЫМ ПЕРВЫМ
Можно создавать любые кастомизируемые виджеты со своими изображениями или пользоваться шаблонами, которые предлагает Widgetsmith. И таких приложений в App Store много. Поэтому, если Widgetsmith вам по какой-то причине не понравится, попробуйте любое другое.
Как настроить экран блокировки на Айфоне
Все знают, что в iOS 16 стало возможным настраивать экран блокировки. У нас уже выходило несколько материалов про установку обоев, настройку эффекта глубины, выбор стандартных заставок для Айфона и установку виджетов на экран блокировки. Но это не все, что можно изменить на локскрине:

Можно даже изменить формат цифр с арабских на индо-арабские или деванагари.
- Задержите палец на экране блокировки Айфона для перехода в режим редактирования и нажмите “Настроить”.
- Выберите “Экран блокировки”.
- Нажмите на часы и выберите понравившийся шрифт и его цвет.
Такое решение значительно изменит внешний вид экрана блокировки, и вы получите посвежевшее устройство. В совокупности с настройками шрифта для экрана “Домой” и настройками для статус-бара смотреться это должно прикольно. Главное — не перестарайтесь и не забейте весь Айфоне бессмысленными украшательствами.