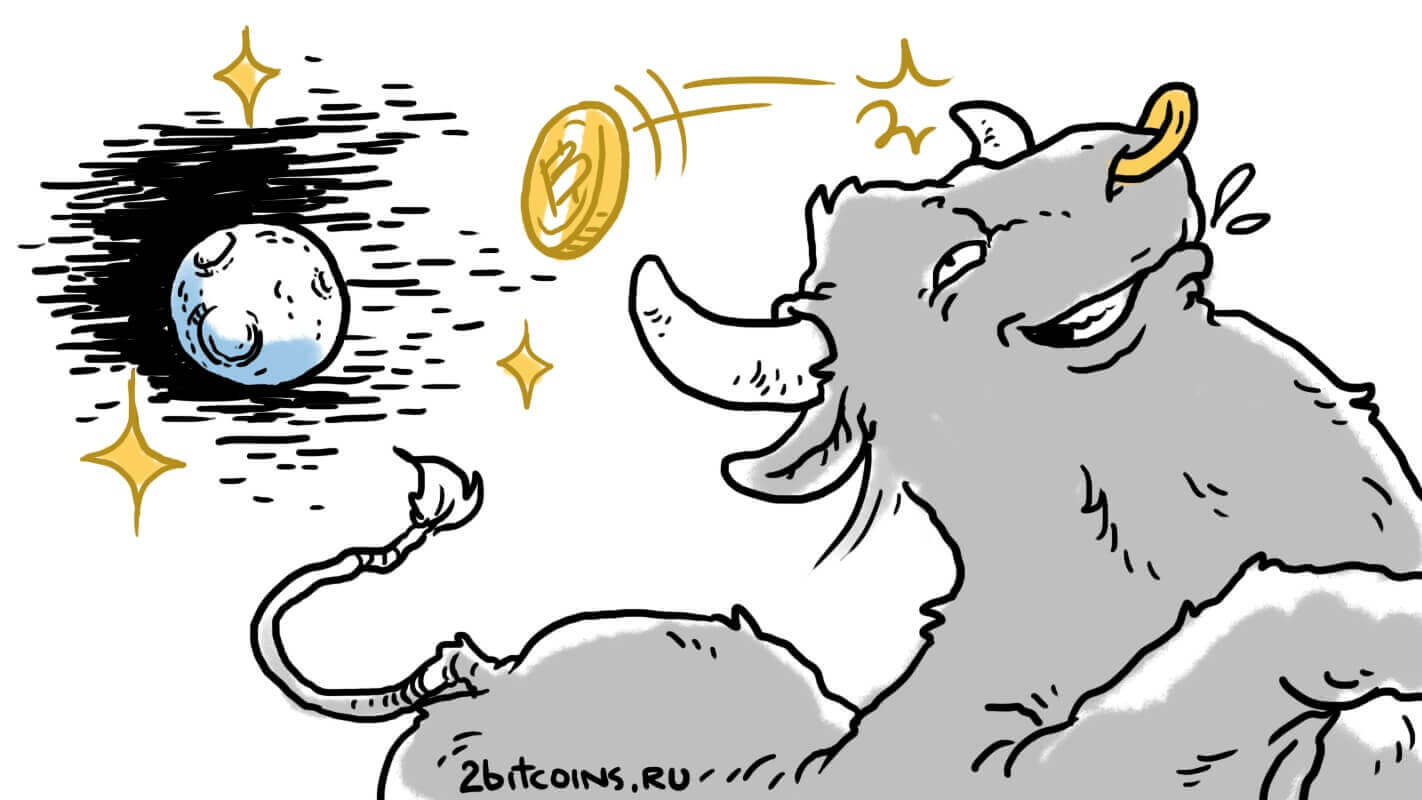8 фишек macOS, о которых вы могли не знать
Многим кажется, что macOS — предельно проста и понятна. Это у Windows-компьютеров есть куча всяких нюансов настроек, которые нужны на случай, если что-то пойдет не так. Да, пользоваться Mac и правда удобнее и сложностей с настройками обычно не возникает, но эта простота весьма обманчива. На самом деле под капотом каждого компьютера от Apple скрывается много возможностей, о которых большинство пользователей даже не догадывается. В сегодняшней статье собрали для вас 8 самых интересных фишек яблочной операционки, о которых необходимо знать каждому.
Про эти фишки macOS вы точно не знали!
ПОДПИШИСЬ НА НАС В ЯНДЕКС.ДЗЕН! НЕТ ВРЕМЕНИ ОБЪЯСНЯТЬ, ТАК НАДО!
Содержание
Сочетания клавиш на Маке
Про сочетания клавиш на Mac было сказано уже десятки раз и написано много постов. Другое дело, что очень сложно сразу после прочтения внедрить все полученные знания в практику. Плюс, иногда необходимость в той или иной команде возникает в самый неподходящий момент. Сегодня я хотел бы оставить для вас 10 не самых очевидных сочетаний, которыми я пользуюсь каждый день:
- Command + Option + W или Option + значок крестика — закрывает все окна одного приложения.
- Control + Command + Q — немедленная блокировка экрана.
- Command + Shift + 4, затем Пробел — сделать скриншот конкретного окна.
- Command + Tab — быстрое переключение между открытыми приложениями.
- Control + Command + Пробел — открывает меню с эмодзи.
- Command + Shift + I — открывает папку iCloud Drive в Finder.
- Command + Shift + Backspace — быстрая очистка корзины.
- Command + — открывает настройки в любом приложении.
- Command + Z — отмена предыдущего действия.
- Command + Shift + Z — повтор отменённого действия (обратная команда).
Все эти команды я открыл для себя только спустя годы использования Mac, но упростили работу они значительно. Вообще, приучать себя пользоваться командами надо обязательно. Пару дней мучений будут стоить несколько часов сэкономленного времени, не игнорируйте эту фишку macOS.
Проверка скорости интернета на Mac
Мало кто знает, но проверить скорость интернета в macOS можно и без помощи дополнительных программ. Да, многие привыкли к приложению Speedtest, оно красивое и достаточно быстрое, но давайте не будем захламлять свой компьютер тоннами ненужного софта и научимся грамотно распоряжаться своими ресурсами.
Чтобы проверить скорость интернета на Mac, вам достаточно лишь зажать кнопку Option и нажать на иконку Wi-Fi в верхнем меню macOS. После этого напротив сети, к которой вы подключены, высветится вся необходимая информация.
Однако такой способ поможет только если вы хотите проверить скорость в данный момент времени. Ну, то есть, работаете вы в Safari, чувствуете неладное, заглянули сюда. Если же хотите более детальную сводку, предлагаю следующее:
- Откройте приложение Терминал (через Spotlight или через Launchpad).
- Далее вставьте команду networkQuality и нажмите Enter.
- После этого система начнет тест скорости загрузки (Download capacity) и выгрузки (Upload capacity).
- Через несколько секунд выдаст вам готовый результат по аналогии со Speedtest.
В macOS Monterey можно обойтись и без отдельного приложения для измерения скорости интернета.
Фишка очень полезная, но работает только с Mac на последней операционке macOS Monterey. Для всех остальных предлагаю способ, который был описан чуть выше.
Как изменить заставку на МакБуке
Многие пользователи почему-то не очень любят ставить заставку на свои компьютеры Mac, однако, я считаю, зря. Так можно круто кастомизировать систему и лицезреть приятную картинку в перерывах на работе за компьютером. Плюс, не забывайте, что заставка вообще-то придумана изначально с целью конфиденциальности. Мало ли кто-нибудь захочет подглядеть за вашими открытыми окнами.
Чтобы установить заставку на Mac, вам необходимо:
- Открыть Системные настройки на Mac.
- Далее перейти в раздел Рабочий стол и заставка.
- Перейти на вкладку Заставка в верхней части настроек.
- Выбрать интересующую вас картинку и указать время, спустя которое она запустится.
Не забудьте установить все необходимые параметры заставки.
Плюс, у некоторых анимаций есть дополнительные настройки. Нажмите на интересующую вас заставку и под ней будет располагаться кнопка Настройки заставки. Здесь можно указать цветовую гамму и некоторые другие параметры вроде языка приветствия, толщины контуров и прочего. В общем, обратите на это внимание.
❗️ПОДПИШИСЬ НА ТЕЛЕГРАМ-КАНАЛ СУНДУК АЛИБАБЫ. ТАМ КУЧА КРУТЫХ ТОВАРОВ С АЛИЭКСПРЕСС
Как создать PDF из нескольких JPG
Спешу обрадовать тех, кто много работает с картинками. В macOS есть встроенный инструмент, который в два клика позволяет объединять несколько картинок в один PDF-файл. Будучи студентом, я пользовался этой фичей по несколько раз на дню. Конспектируешь материалы на iPad, затем закидываешь все на Mac и объединяешь картинки в один документ. Получается собственный учебник с иллюстрациями.
Чтобы создать PDF из нескольких JPG, вам необходимо:
- Выделить несколько картинок с помощью мыши или трекпада.
- Далее кликнуть по файлам правой кнопкой мыши.
- Выбрать раздел Быстрые действия, затем Создать PDF.
Работать с PDF в macOS — одно удовольствие.
Обратите внимание, что в меню Быстрых действий находится еще несколько полезных настроек. Большое внимание следует уделить пункту Преобразовать изображение. С его помощью вы сможете быстро изменить размер файла (если он слишком велик для выгрузки) или изменить формат картинки. Так легко можно конвертировать heic в jpg. Любителям мобильной фотографии такая фича точно понравится.
Как создать ярлык на Маке
Обычно необходимость создать ярлык на компьютере возникает в исключительных ситуациях. Уверен, что многие из вас даже не знали, что на macOS ярлыков в привычном понимании нет. Вернее есть, но называются они иначе — Псевдонимы.
Чтобы создать ярлык на Mac, следуйте простой инструкции:
- Находите нужный вам Файл в Finder или на рабочем столе.
- Далее кликаете правой кнопкой мыши, выбираете Создать псевдоним.
Еще один пункт, доказывающий то, что macOS лучше Windows.
На самом деле Apple не зря назвала их именно Псевдонимами, а не Ярлыками. Все же отличия между ними есть. Суть в том, что если вы на Windows изменяете путь к оригинальному файлу, ярлык перестает работать. В macOS все сделано для людей. Куда бы вы не бросили оригинал, Псевдоним будет открываться без всяких проблем.
Как пользоваться Finder на Mac
Finder — крайне сложно устроенное приложение на Mac. Несмотря на то, что выглядит здесь все достаточно просто, настроек у Finder — выше крыши. Сегодня я хотел бы коснуться лишь парочки из них, хотите больше, переходите вот в эту статью, там много полезного.
Мало кто знает, но в Проводнике на macOS можно открывать вкладки так же, как и в браузере Safari. Достаточно лишь нажать сочетание клавиш Command + T и в Finder откроется новая вкладка. Это очень удобно, ибо когда открываешь по 8-9 окон одной и той же программы, потом начинаешь в них теряться, и рабочий стол превращается в кучу всякого хлама.
Пользоваться вкладками в Finder очень удобно.
Плюс, конечно, между вкладками в Finder можно легко переключаться. Для этого достаточно нажать Cmd + Shift + \. После этого откроется меню, в котором можно просмотреть все вкладки в виде миниатюр. Пользуйтесь!
Перед вами меню открытых вкладок в Finder.
Папка по умолчанию в проводнике Finder
Думаю, многие обращали внимание, что при открытии каждой новой вкладки по умолчанию Finder открывает папку «Последние». Если вам такое не нравится (а мне не нравится), это легко можно изменить в Настройках:
- Открываете Finder на Mac.
- В верхнем меню Mac кликаете Finder, Настройки.
- Далее переходите на вкладку Основные, находите раздел Показывать в новых окнах Finder.
- Ищите нужную вам папку в предложенном списке или кликаете на Другое и выбираете ее вручную.
Изменить папку, которая открывается в Finder по умолчанию достаточно просто.
Почему файлы с рабочего стола сохраняются в iCloud
Ну и в конце самое сладкое — настройка которую я хотел изменить уже очень давно, но все жалел на это времени. Вы, наверное, знаете, что все файлы, которые хранятся на Рабочем столе в macOS сохраняются не в память вашего компьютера, а в облако iCloud. Изменить это можно в настройках Mac:
- Откройте Системные настройки на своем компьютере.
- Далее кликнете по иконке Apple ID в верхней части.
- Перейдите во вкладку iCloud в левом меню.
- Найдите iCloud Drive, нажмите Параметры.
- В открывшемся меню уберите галочку напротив Папки Рабочий стол и Документы.
Уберите галочку напротив нужного пункта, и все файлы с Рабочего стола будут сохраняться в память устройства.
ВАЖНО: перед установкой этих настроек переместите все файлы с рабочего стола в папку на вашем компьютере, иначе все файлы могут безвозвратно исчезнуть.
Власти рассказали, что будет с WhatsApp, YouTube, Инстой и Фейсбуком в России.
Если вы знаете о других крутых фичах macOS и хотели бы о них рассказать, предлагаю сделать это в нашем Телеграм-чате или в комментариях под постом. Будет интересно почитать!