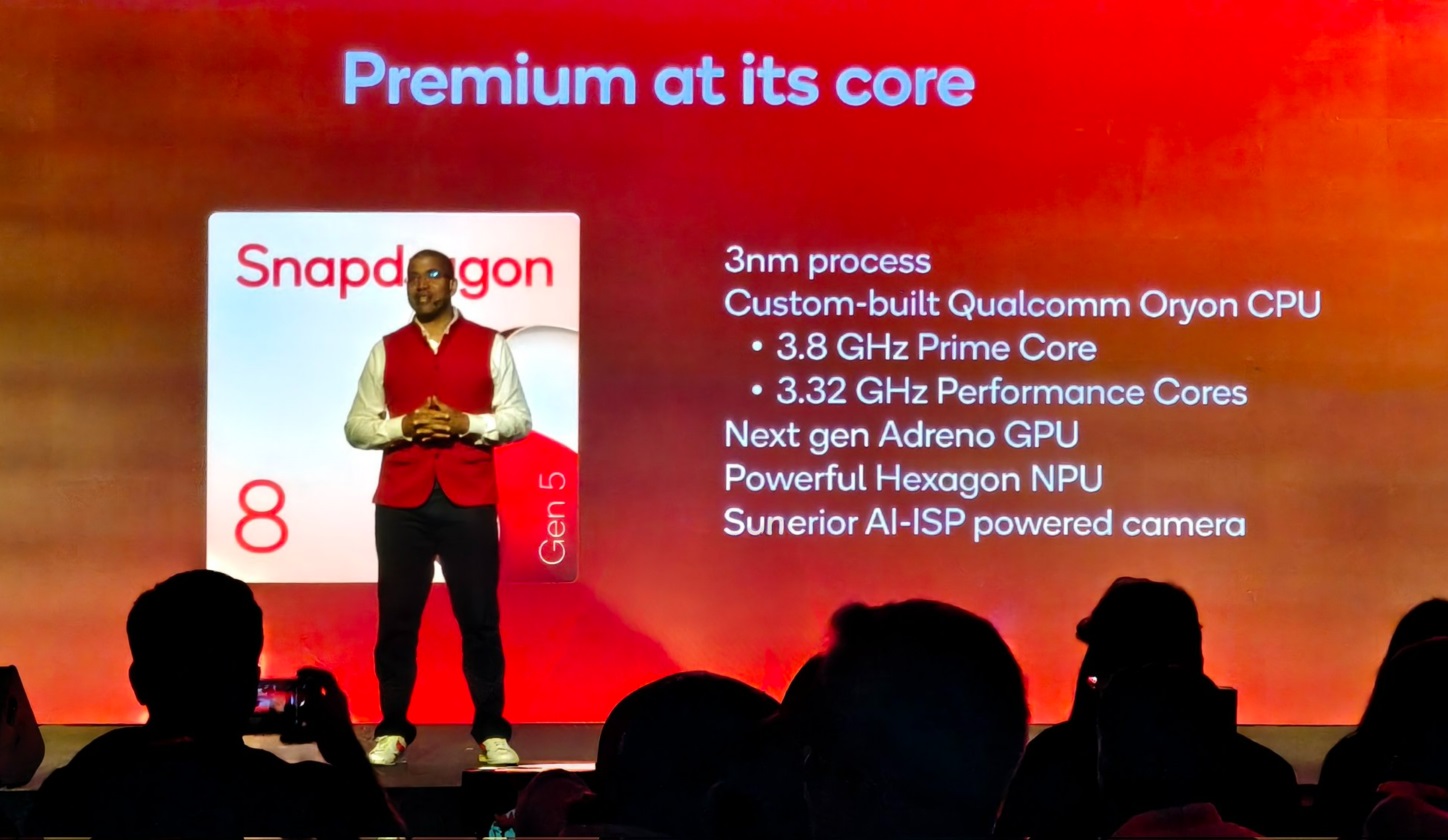Что можно сделать со скриншотом на Айфоне
Каждый из нас хотя бы раз за время пользования смартфонами Apple делал на них скриншот. Это очень удобная функция, которая позволяет быстро отправить любому человеку нужную информацию. Например, показать, где находится какая-либо кнопка, подтвердить покупку чего-либо или даже поделиться QR-кодом для получения покупки на маркетплейсах. Однако далеко не все знают, что Apple дает огромное количество инструментов для работы со скриншотами.

Со скриншотами на Айфоне можно сделать много всего интересного. Изображение: beebom.com
❗️ЕЩЕ БОЛЬШЕ СТАТЕЙ ОБ APPLE ИЩИТЕ В НАШЕМ ДЗЕНЕ СОВЕРШЕННО БЕСПЛАТНО
Сразу после того, как вы сделаете снимок экрана, у вас появляется возможность не только сохранить его в галерею, но и разместить в приложении “Файлы”, скопировать в буфер обмена, удалить после отправки, оставить на нем пометки и многое другое. Сохраняйте в закладки, и сможете работать со скриншотами на Айфоне как профи.
Содержание
Как сохранить скриншот на Айфоне
Если вы планируете делать скриншот за скриншотом на разных окнах и редактировать их не собираетесь, то необходимо их сразу же сохранять. Можно, конечно, каждый раз разворачивать готовый снимок экрана на весь дисплей и оставлять его на устройстве через кнопку “Готово”, но это слишком долго. Есть более простой способ. Для этого смахните пиктограмму готового скриншота влево за пределы экрана и он сразу же сохранится в приложение “Фото” на Айфоне. Когда надо сделать много скринов, эта фишка очень выручает. Есть и более долгий, но для некоторых пользователей интересный способ:

Выберите, куда вы хотите сохранить снимок экрана
- Создайте скриншот на Айфоне;
- Нажмите на пиктограмму с ним в нижнем левом углу;
- Коснитесь кнопки “Готово” и выберите куда сохранить получившийся снимок экрана: в “Фото”, “Файлы” или в короткую заметку.
В приложении “Фото” все снимки экрана Айфона удобно собраны в папку “Снимки экрана” где их все легко можно найти. Кстати, иногда ее надо быстро почистить и удалить все содержимое. Про это мы уже тоже рассказывали, так что обязательно прочитайте.
Удалить скриншот после отправки
К сожалению, на iOS нет функции, которая сразу после отправки автоматически, без вашего участия, отправляет снимок экрана в корзину. Правда, есть парочка хитростей, которые могут вам пригодиться. Выбирайте любую:
Буфер обмена:

Скопируйте снимок экрана в буфер обмена и вставьте его в нужное приложение
- Сделайте скриншот на Айфоне и нажмите на него, чтобы развернуть на весь экран;
- Внесите необходимые изменения и нажмите на кнопку “Готово”;
- В появившемся меню нажмите на “Скопировать и удалить”;
- Перейдите в мессенджер, в который хотели отправить снимок экрана Айфона, вставьте его в сообщение и отправьте адресату.
❗️ПОДПИСЫВАЙСЯ НА ТЕЛЕГРАМ-КАНАЛ СУНДУК АЛИБАБЫ, ЧТОБЫ ПОКУПАТЬ ТОЛЬКО ЛУЧШИЕ ТОВАРЫ С АЛИЭКСПРЕСС
Меню поделиться:

Поделитесь скриншотом, а потом удалите его
- Сделайте снимок экрана на Айфоне и разверните его на весь экран;
- Внесите необходимые изменения и нажмите на кнопку “Поделиться”;
- Выберите приложение, через которое вы хотите отправить скриншот, и адресата;
- Как только отправка будет выполнена, нажмите на ведро в верхнем правом углу экрана для удаления скриншота.
Оба этих лайфхака позволят вам не хранить ненужные снимки экрана Айфона в памяти смартфона и не занимать лишнее место. А вообще Apple стоит задуматься над тем, чтобы при отправке сделать галочку, как на Андроиде, благодаря которой система сама будет удалять скриншот.
Как обрезать скриншот на Айфоне
Но это далеко не все, что вы можете сделать со скриншотом на Айфоне. Купертиновцы подумали об удобстве пользователей и о том, что снимки экрана регулярно приходится обрезать, чтобы оставить лишь самую нужную информацию, и дали возможность делать это очень быстро:

Обрежьте скриншот с помощью этих ползунков
- Сделайте скриншот на Айфоне и нажмите на него, чтобы развернуть на весь экран;
- В углах и по центру каждой стороны вы обнаружите 8 специальных ползунков. Потяните за них для обрезки;
- Отправьте готовый снимок экрана Айфона или сохраните его в удобное для вас место.
Мне нравится такой подход тем, что не надо лезть в приложение “Фото”, переходить в режим редактирования и обрезать скриншот оттуда. Прилично экономит время и позволяет ограничиться небольшим количеством действий.
Как рисовать на скриншоте
Как только все лишнее со скриншота вы обрезали, можно переходить к рисованию на нем. Во-первых, это позволяет замазать что-то на снимке экрана. Во-вторых, большое количество инструментов для рисования легко позволят вам выделить то, на что стоит обратить внимание:

Apple дает большое количество инструментов пользователям iPhone
- Создайте скриншот на Айфоне и разверните его на весь экран;
- В нижней части выберите нужный инструмент и сделайте необходимую зарисовку;
- Сохраните или отправьте результат, куда вы планировали.
❗️ПОДПИШИСЬ НА НАШ ЧАТИК В ТЕЛЕГРАМЕ. ТАМ СОБРАЛИСЬ ТОЛЬКО ИЗБРАННЫЕ ЧИТАТЕЛИ
Для рисования Apple предоставляет вам фломастер, маркер, выделитель, цветной и простой карандаш, мелок, ластик, линейку и многое другое. Кстати, с помощью линейки можно провести идеально ровную линию, что иногда просто жизненно необходимо. Есть и другой лайфхак, который позволит вам создать ровные геометрические фигуры с помощью своих пальцев:

Система сама выровняет все ваши фигуры
- Выберите нужный инструмент и настройте его цвет;
- Нарисуйте фигуру, которую вы хотели, но в конце не убирайте палец от экрана, а задержите его на несколько секунд;
- Система распознает в ваших каракулях фигуру и выровняет ее линии.
Добавить стикер на скриншот
Помимо рисования, вы можете добавить на скриншот дополнительные элементы. Это могут быть как геометрические фигуры, так и стикеры, текстовые блоки и даже ваша подпись. Работает это следующим образом:

Можно добавить на скриншот разные фигуры и даже стикеры
- Создайте скриншот на Айфоне и разверните его для редактирования;
- В нижнем правом углу экрана коснитесь кнопки “+”;
- Выберите, что вы хотите добавить. Например, фигуру;
- В нижней части экрана справа настройте цвет и толщину контура, а слева — заливку. При желании ее можно сделать полностью прозрачной;
- Расположите фигуру в нужном месте;
- Можно украсить снимок экрана каким-нибудь стикером и сохранить его в галерею или отправить через приложение.
Apple дала действительно большое количество инструментов для работы со скриншотами. А самое главное, их не надо искать, и они доступны сразу после того, как вы сделаете снимок экрана на Айфоне. Кстати, все эти настройки актуальны и для iPad.