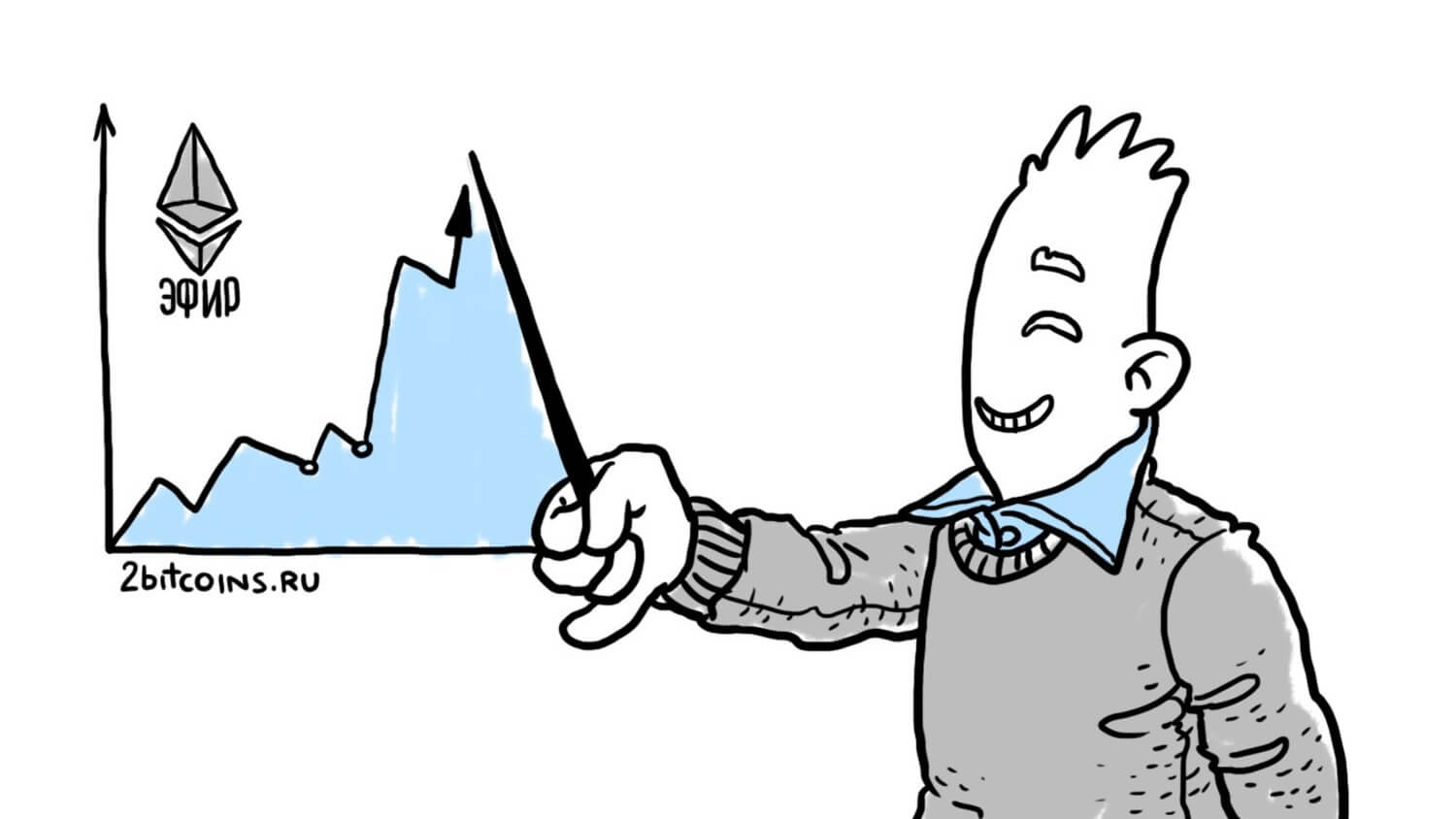Что нового в приложении Фото в iOS 16 и как им пользоваться
У Apple есть одна традиция — ежегодно обновлять приложение Фото, добавляя в него странные и весьма бесполезные функции. Несколько лет подряд разработчики не могли остановиться и накачивали галерею с фотографиями всякими воспоминаниями и подборками, но в этом году остановились, внеся лишь несколько малозаметных изменений помимо удаления фона с фотографии. Да, их практически никто не заметил, зато они серьезно улучшают взаимодействие пользователя с изображениями, сводя количество нажатий на экран до минимума. Поговорим о том, как изменилось приложение Фото в iOS 16 и удобно ли им теперь пользоваться.
Рассказываем об основных изменениях приложения Фото в iOS 16
ЧИТАЙТЕ ЕЩЕ БОЛЬШЕ ИНТЕРЕСНЫХ СТАТЕЙ В НАШЕМ ДЗЕНЕ
Содержание
Как управлять фото на Айфоне
Разработчики iOS в новой версии операционки упростили доступ к контекстному меню фотографий: теперь все функции, которые доступны для снимка доступны при нажатии на три точки в правом верхнем углу рядом с кнопкой «Редактировать». Прямо оттуда можно скопировать изображение, дублировать, скрыть или запустить слайд-шоу.
Контекстное меню расположили по-другому, убрав повторяющиеся пункты
Некоторые элементы, которые ранее были в меню «Поделиться», теперь там не отображаются, чтобы не повторяться. Теперь при одновременном выборе нескольких файлов вы увидите три точки, но выполняют они иную функцию, нежели в iOS 15: напомню, там это меню использовалось для фильтрации результатов или изменения масштаба эскизов фотографий.
Можно копировать изменения с одного снимка на другой
Помимо этого, выдающаяся фишка iOS 16 при работе с фото или видео — возможность копировать и вставлять изменения из одного файла в другое. Например, изменения освещения, эффекты, надписи и многое другое. Для этого после обработки снимка нужно нажать три точки и выбрать «Скопировать правки», после чего открыть другое изображение и нажать «Вставить правки». Вы также можете использовать эти функции при работе во встроенном фото- и видеоредакторе. Удобно!
Это просто не работает. Как Apple забила на удобство своих гаджетов
Как вернуть оригинал фото на Айфоне
В iPhone далеко не самый удобный фоторедактор: вы можете внести изменения, после чего тапнуть второпях «Сохранить», в результате чего сохраняется отредактированный текущий файл, а не новый. Но что делать, если срочно нужно вернуть оригинал фото безо всех правок и пометок? Теперь сделать это очень легко.
Если изменили изображение, то можете всегда вернуть его в исходное состояние
- Откройте приложение Фото.
- Выберите нужную фотографию и откройте ее.
- Нажмите три точки вверху.
- Выберите «Вернуть к оригиналу».
Ваше фото или любое другое изображение вернется к первоначальному виду, без изменений. Удобно, что работает это с любыми изображениями вне зависимости от того, давно ли вы вносили эти изменения!
4 приложения для повышения продуктивности на iPhone
Удалить альбом на Айфоне
Помните, как сложно было удалить альбом в Айфоне? Нужно было открывать его, а затем нажимать «Изменить». Но в iOS 16 это исправили: просто удерживайте альбом, после чего выскочит контекстное меню, на котором нужно выбрать «Удалить альбом». Кроме того, вы можете просто зайти в него и нажать на три точке — там тоже есть этот вариант.
Удалять альбомы с фотографиями можно в одно касание
Говоря о контекстном меню для альбомов, нужно отметить, что теперь там очень много различных действий: можно поделиться файлами оттуда, добавить фотографии из Медиатеки, воспроизвести Воспоминание, состоящее из картинок в альбоме или переименовать.
Читайте также: Как поделиться папкой в iCloud
Воспоминания на Айфоне
В прежние годы я ругал Воспоминания в iOS, так как это больше похоже на баловство. Так вышло, что в iOS 16 их практически не трогали — апдейт практически обошел их стороной. Но есть приятные изменения, которые давно ждали пользователи.
В Воспоминаниях теперь можно отключать звук
- Новые типы Воспоминаний: если есть изображения, сделанные в этот же день, но в прошлые годы, теперь создастся подборка «Этот день в истории».
- При просмотре Воспоминания нажмите на левую часть экрана, чтобы вернуть предыдущее фото — обратите внимание, что теперь музыка играет без пауз. При долгом нажатии снимок задерживается, а звук слегка затихает.
- В Воспоминаниях можно отключить звук: нажмите на динамик вверху экрана, чтобы отключить его — ранее переключателя не было.
- Теперь Воспоминания в Айфоне можно отключить: зайдите в Настройки — «Фото» и отключите ползунок «Отображение подборок».
Надоели подборки и Воспоминания? Отключите их!
Остались вопросы? Задайте их в нашем уютном Телеграм-чате!
И еще одно интересное нововведение, связанное с распознаванием лиц на Айфоне: в iOS 15 вы могли заметить, что в альбоме «Люди» контакты отображались по мере распознавания. В iOS 16 этот недочет исправили: теперь вы можете удерживать контакт и перемещать его по странице, чтобы выстроить их по своему усмотрению. В случае, если хотите сортировать их по имени, нажмите две стрелочки вверху справа и выберите «Имя». Обратите внимание, что каждый контакт для этого должен иметь имя.