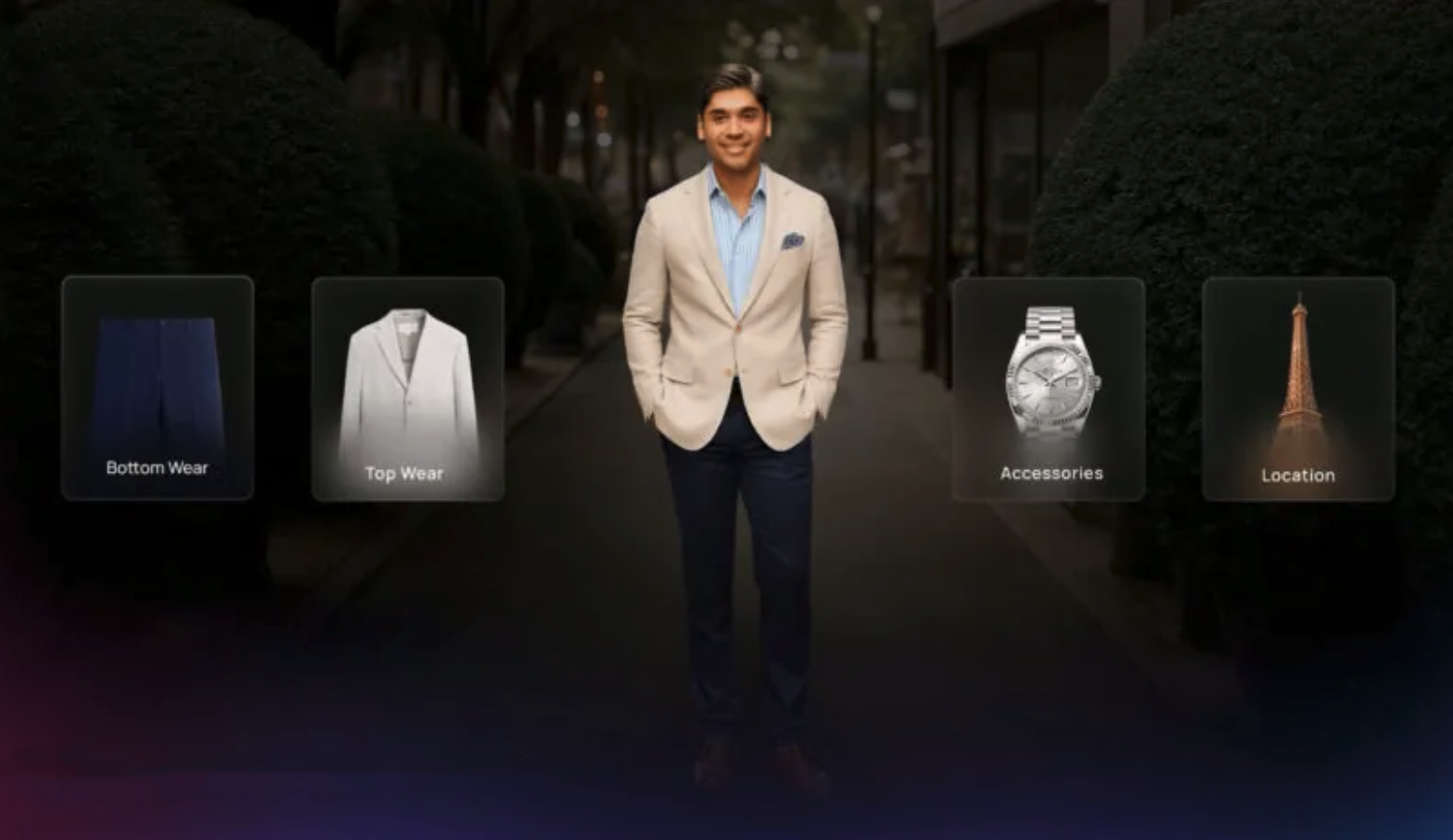Как быстро переключаться между экранами блокировки и другие полезные команды в iOS 16.2
Приложение “Команды”, которое уже достаточно давно появилось на iOS, обладает практически неограниченным потенциалом. С помощью него можно создавать специальные скрипты и автоматизации, которые упрощают работу с вашим устройством. В iOS 16.2 в Командах появились дополнительные атрибуты, связанные напрямую с основными функциями iOS 16. Так, теперь в одно касание можно переключаться между экранами блокировки, и не потребуется для этого переходить в режим редактирования локскринов.

Команды позволяют автоматизировать большое количество разных действий.
❗️ПОДПИШИСЬ НА НАШ ДЗЕН. ТАМ КАЖДЫЙ ДЕНЬ ВЫХОДЯТ КРУТЫЕ СТАТЬИ
Это значительно ускоряет процесс. А для тех, кто предпочитает не менять регулярно обои, мы подобрали другие быстрые команды, которые помогут с большим удобством пользоваться устройством. Разбираемся, как они работают и как их легко можно настроить, чтобы не взорвать мозг.
Содержание
Как сменить экран блокировки на Айфоне
Первое, что необходимо сделать — это загрузить приложение “Команды” из App Store, если вы еще этого не сделали. Без него магия, которую мы будем делать, не выйдет. Чтобы в одно касание переключаться между экранами блокировки, сделайте следующее:
- Перейдите в режим редактирование локскринов и создайте несколько новых, между которыми хотите переключаться. Я сделал два.
- Зайдите в приложение “Команды”.
- Перейдите на вкладку “Быстрые команды” и нажмите на “+” в правом верхнем углу.
- Нажмите “Добавить действие” и введите в поиске “обои”.
- В появившемся списке выберите “Переключить обои”.
- Нажмите на полупрозрачную надпись “Обои” и выберите один из созданных ранее локскринов и нажмите “Готово”.
- Создайте еще одну такую же команду и выберите другой локскрин.
- Загрузите из App Store приложение Lock Launcher и перейдите на вкладку Widgets.
- Выберите первый слот, перейдите в раздел Shortcut и в поле “Shortcut Name” введите название первой созданной быстрой команды.
- Проделайте тоже самое со вторым слотом, только введите название второй созданной быстрой команды.
- Перейдите в режим редактирования первого локскрина и добавьте на него виджет, который ведет на второй экран блокировки. А на второй добавьте виджет, который ведет на первый.
- После этого нажатием на кнопку на локскрине вы сможете мгновенно переключиться на выбранный экран блокировки.

К сожалению, Lock Launcher не поддерживает русский язык.

Небольшая иконка виджета не портит обои.
❗️ПОДПИШИСЬ НА ТЕЛЕГРАМ-КАНАЛ СУНДУК АЛИБАБЫ, ЧТОБЫ ПОКУПАТЬ ТОЛЬКО ЛУЧШИЕ ТОВАРЫ С АЛИЭКСПРЕСС
Таким образом можно настроить перекрестное переключение между большим количеством экранов блокировки, что позволит менять их иногда быстрее, чем через редактирование. Имейте в виду, что если к экрану блокировки привязано фокусирование, то команда запустит и его.
Режим энергосбережения на Айфоне
Наверняка, пользуясь Айфоном, вам хотя бы раз приходилось включать режим энергосбережения. При этом система сама предлагает его запустить, как только уровень заряда опускается до 20%. Но это не автоматическое включение, а всего лишь запрос. Через быстрые команды можно автоматизировать этот процесс на том уровне заряда, когда вам хочется:
- Запустите приложение “Команды” и перейдите на вкладку “Автоматизация”.
- Нажмите на “+” в правом верхнем углу.
- Выберите “Уровень заряда” и выставите то значение, при котором вы хотите автоматически включать режим энергосбережения.
- Нажмите “Добавить действие”.
- В поиске введите “энергосбережение” и выберите “вкл./выкл. режим энергосбережения”.
- Нажмите “Далее”.
- Отключите переключатель “Спрашивать до запуска”, чтобы автоматизация не доставала вас лишними вопросами, и нажмите готово.

Можно выставить любой нужный вам уровень заряда.

Обязательно отключайте запрос до запуска.
Теперь режим энергосбережения будет включаться автоматически на выбранном вами заряде аккумулятора. А самое главное — без лишних запросов.
Уровень заряда — Айфон
Сталкивались когда-нибудь с тем, что Айфон неожиданно перестает заряжаться, а вы это даже не заметили? Скорее всего, хотя бы раз такое случалось. Можно обезопасить себя от подобной неожиданности, просто заставив его сообщать об отключении от зарядки:
- Создайте автоматизацию в приложении “Команды”.
- Выберите “Зарядное устройство”, поставьте отметку на “Отключается” и снимите с “Подключается”.
- Нажмите “Добавить действие” и через поиск найдите “Произнести”.
- В поле “Текст” введите любую фразу, например, “Окончание зарядки”.
- Отключите переключатель “Спрашивать до запуска”.

Если оставить обе галочки, то уведомление будет и о начале заряда.

Главное — не испугайтесь неожиданного голосового оповещения.
❗️ПОДПИШИСЬ НА НАШ ТЕЛЕГРАМ-ЧАТ И ЗАДАВАЙ ВОПРОСЫ НАШИМ АВТОРАМ, НА КОТОРЫЕ ОНИ ОБЯЗАТЕЛЬНО ОТВЕТЯТ
Теперь вы всегда будете знать, что Айфон неожиданно отключился от зарядки, и сможете исправить этот досадный недостаток. А если вы просто хотите сразу же узнавать, когда ваш Айфон достиг определенного уровня заряда сделайте следующее:
- Создайте автоматизацию в приложении “Команды”.
- Выберите “Уровень заряда”.
- Установите ползунок на нужный уровень. Я выбрал 100%.
- Добавьте действие “Произнести” и введите произвольный текст, например: “Айфон заряжен”.
- Отключите запрос до запуска.

Не обязательно выставлять уровень на 100%.

Если не отключать запрос до запуска, то система каждый раз будет ждать вашего одобрения, прежде чем исполнить автоматизацию.
После этих действий смартфон оповестит вас о том, что достиг выбранного уровня заряда голосом. Не придется даже смотреть на экран.
Подключение Айфона к WiFi
Наверняка вы хотя бы раз сталкивались с тем, что по приходу домой Айфон не подключался к сети Wi-Fi. Если это вовремя не заметить, можно потерять изрядную часть трафика на сим-карте. Но с помощью быстрых команд Айфон голосом сообщит вам, что вы используете Wi-Fi и можно не париться об оставшихся гигабайтах на мобильном тарифе:
- Создайте автоматизацию в приложении “Команды”.
- Выберите “Wi-Fi”.
- В поле “Сеть” выберите интересующие вас сети. Можно отметить несколько.
- Добавьте действие “Произнести” и введите произвольный текст. Например: “Wi-Fi подключен”.
- Отключите запрос до запуска.

Можно выбрать хоть все ранее подключенные сети.

Ввести можно любой текст.
Теперь вы всегда будете в курсе, что Айфон переключился с мобильной сети на домашний интернет.
Экономия энергии на Айфоне
Ну а для тех, кому не подходит обычный режим энергосбережения, мы подготовили режим суперэкономии энергии. Он отключает большинство потребителей и позволит вам спокойно добраться до розетки:

Команда сразу отключает все самое прожорливое.
- На вкладке “Быстрые команды” с помощью “+” в правом верхнем углу создайте команду.
- Нажмите “Добавить действие” и введите в поиске “энергосбережение” и добавьте “Вкл./выкл. режим энергосбережения”. Переключите его на “Выкл.”.
- Внизу страницы в поиске введите “Wi-Fi” и выберите “Вкл./выкл. Wi-Fi”. Переключите его на “Выкл.”.
- Тоже самое проделайте с Bluetooth и сотовыми данными.
- Добавьте “Задать яркость” и установите ее на 20%.
- Нажмите “Готово”.
❗️ПОДПИШИСЬ НА НАШ ПУЛЬС. БУДЕШЬ УЗНАВАТЬ ВСЕ НОВОЕ САМЫМ ПЕРВЫМ
Как только вы нажмете на кнопку этой быстрой команды, все лишние беспроводные интерфейсы будут отключены, яркость опустится до заданного минимума и заряд не будет тратиться слишком активно.