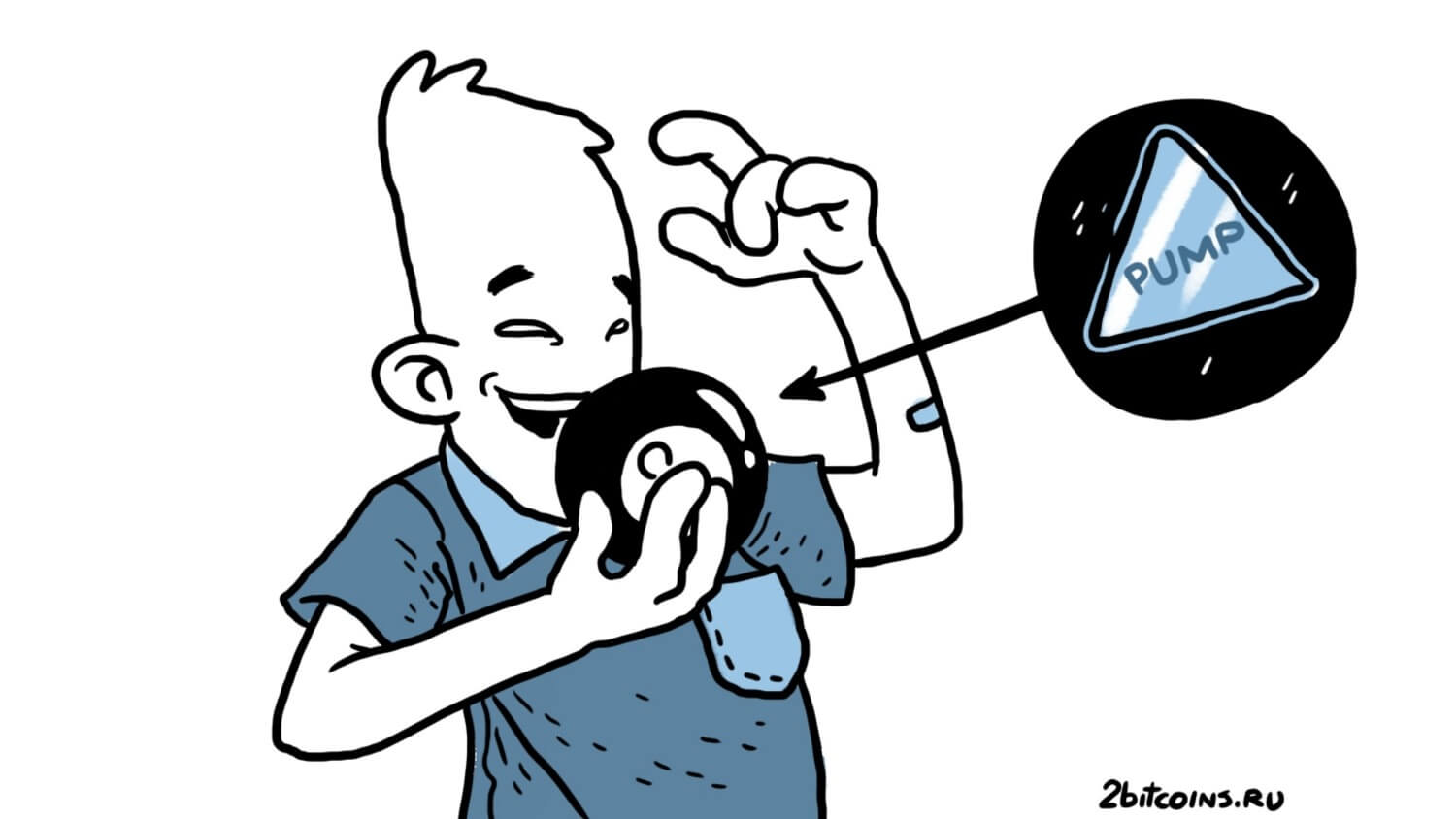Как отключить Touch Bar на MacBook Pro и зачем это делать
Когда Apple впервые показала Макбук с тачбаром, многие пользователи очень радостно приняли это нововведение. И даже какое-то время пытались прокачать его дополнительными функциями. В зависимости от ситуации на тачбаре отображаются необходимые кнопки, в том числе и смайлики эмодзи. Отдельно стоит отметить регулировку яркости экрана и звука прямо с сенсорной панели. Коснулся соответствующей кнопки и передвинул ползунок так, как надо. На обычном Макбуке придется тыкать по кнопке столько раз, сколько понадобится, чтобы экран стал ярче. Здесь же все делается быстрее.

Кто-то с помощью стороннего софта выводит на Touch Bar иконки быстрого доступа к приложениям.
❗️ПОДПИШИСЬ НА НАШ ДЗЕН. ТАМ КАЖДЫЙ ДЕНЬ ВЫХОДЯТ КРУТЫЕ СТАТЬИ
Вот только время показало, что постоянно меняющийся тачбар может отвлекать от работы. А некоторые манипуляции удобнее выполнить с главного экрана вашего ноутбука. Тем более когда в macOS появился очень удобный пункт управления со всеми настройками. В этом материале рассказываем, как отключить тачбар на Макбуке и зачем это делать.
Настройка Тачбара на Макбук Про
Для отключения тачбара есть несколько серьезных причин. Первая из них — это банальный расход аккумулятора. Все же это OLED-дисплей. Хоть он и с преимущественно с черными элементами, для которых не требуется подсветка, тем не менее на вывод кнопок и значков требуется определенная энергия. Да, отключение не даст гигантского прироста, но даже если получится выиграть полчаса, это будет хорошим показателем.

Эмодзи явно добавляют сенсорной панели яркости.
Другой момент, который отмечают очень многие пользователи — это что тачбар просто напросто отвлекает, если вы быстро переключаетесь с программы на программу. Кнопки на Touch Bar подстраиваются под то приложение, которое на текущий момент времени используется. Поэтому их мельтешение при постоянном перепрыгивании между программами может немного сбивать с толку или вообще раздражать.
❗️ПОДПИШИСЬ НА НАШ ТЕЛЕГРАМ-ЧАТ И ЗАДАВАЙ ВОПРОСЫ НАШИМ АВТОРАМ, НА КОТОРЫЕ ОНИ ОБЯЗАТЕЛЬНО ОТВЕТЯТ
И вот здесь появляется первый вариант, как можно сделать Touch Bar менее бесячим. Стандартные настройки macOS позволяют легко зафиксировать на нем клавиши F1-F12 или стандартные кнопки управления мультимедиа и экраном:

Установите такие настройки, и у вас всегда под рукой будут кнопки регулировок.
- Откройте системные настройки на вашем Макбуке.
- Выберите раздел “Клавиатура”.
- Перейдите в пункт “Настройка панели Touch Bar”.
- В строке “Отображать в панели Touch Bar” выберите “Расширенную полосу Control Strip” или клавиши “F1, F2 и т.д.”.
- Если вы настроили Control Strip на постоянное отображение, то при зажатой клавише FN установите другие клавиши, например, “F1, F2 и т.д.” или Control Strip. Все зависит от ваших потребностей.
Отдельно от себя рекомендую отключить подсказки при печати и настроить полосу Control Strip. Это позволит оставить там только те кнопки, которые вам действительно необходимы. Благодаря этим настройкам тачбар не будет раздражать вас своим постоянным миганием.
Как отключить Touch Bar на MacBook Pro
Но это мы только смогли зафиксировать тачбар в относительно статичном положении. В любом случае отдельные кнопки он продолжит отображать. В ситуации, когда вы в темноте смотрите фильм, это может реально мешать просмотру. Хоть его яркость, как и яркость основного дисплея, подстраивается под условия окружающего освещения, этого может быть недостаточно. Но самая частая причина, по которой пользователи хотят выключить тачбар на Макбуке — это использование сторонней клавиатуры.

Кто-то даже выводит на тачбар игры.
Просто представьте, что ваш Макбук большую часть времени подключен к большому монитору. С вероятностью 99% вы будете пользоваться при этом внешней беспроводной клавиатурой. Ведь постоянно тянуться к клавишам на самом Макбуке, который многие еще и размещают на подставке, совсем неудобно. Поэтому нет никакого смысла держать Touch Bar активным и тратить на него энергию:

Быстрые действия уберут с тачбара все лишнее.
- Откройте системные настройки на Макбуке.
- Перейдите в раздел клавиатура и найдите пункт “Настройка панели Touch Bar”.
- В выпадающем меню строки “Отображать в панели Touch Bar” выберите “Быстрые действия”.
- Отключите два переключатели: “Показать Control Strip” и рекомендации при печати.
В строке “Нажмите клавишу Fn, чтобы” выберите “показать быстрые действия”.
❗️ПОДПИШИСЬ НА ТЕЛЕГРАМ-КАНАЛ СУНДУК АЛИБАБЫ, ЧТОБЫ ПОКУПАТЬ ТОЛЬКО ЛУЧШИЕ ТОВАРЫ С АЛИЭКСПРЕСС
Если у вас на компьютере нет никаких быстрых действий, то тачбар станет абсолютно пустым и черным. Но возможно, что у вас уже есть некие быстрые действия, поэтому необходимо их отключить:

Отключите лишние быстрые действия в настройках.
- Откройте системные настройки на Макбуке.
- Перейдите в раздел “Конфиденциальность и безопасность”.
- Внизу нажмите на “Расширения”.
- Откройте быстрые действия Touch Bar и снимите галочки со всех пунктов, которые появятся на экране.

Вот так будет выглядеть Touch Bar на Макбуке после отключения. Просто черная полоска.
Теперь вы точно можете быть уверены, что Touch Bar будет абсолютно чистым и на нем ничего не будет отображаться. Если вы захотите вернуть мультимедийные клавиши и настройку яркости экрана, то просто активируйте полосу Control Strip и все. В любой момент все можно вернуть обратно и пользоваться всеми удобствами на ноутбуке. На самом деле я бы советовал вам все же оставить управление воспроизведением и экраном на тачбаре и не отключать его полностью. В таком режиме от него будет как польза, так и минимум лишнего движения, которое может вас отвлекать.