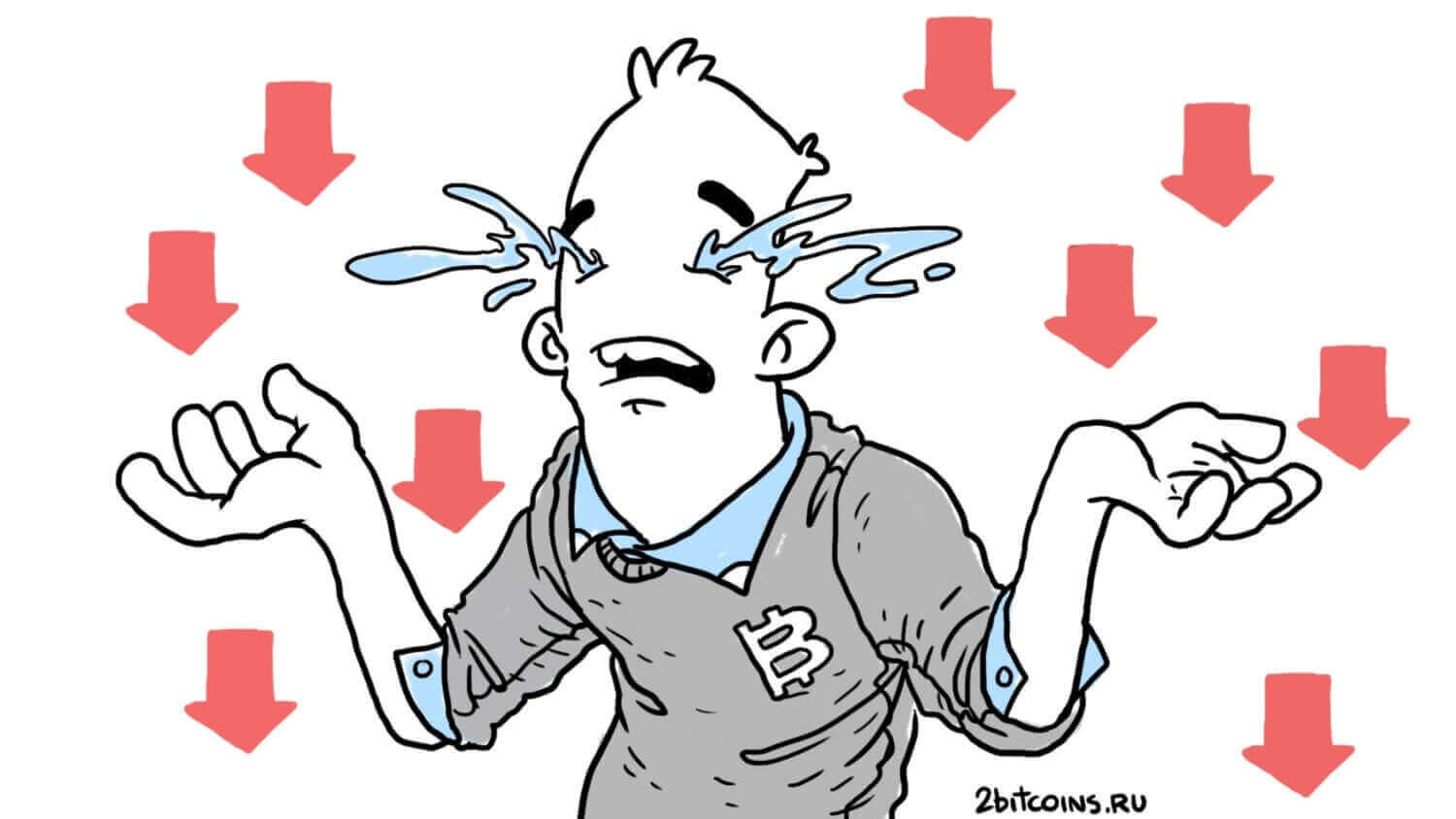Как открыть приложение на Маке. Собрали все способы
Иногда такое простое действие, как запуск приложения, может вызвать у пользователей некоторые проблемы. Например, если привычный ярлык в доке просто не срабатывает. В такой ситуации следует воспользоваться каким-нибудь другим способом. Но если вы совсем недавно перешли на macOS, то большинство из них вам просто неизвестны. Тем более что Apple предусмотрела в своей операционной системе реально большое количество вариантов, с помощью которых можно запустить непослушную программу.

А вы знаете про все способы запуска приложений на Маке?
❗️ПОДПИСЫВАЙСЯ НА НАШ КАНАЛ В ДЗЕНЕ И ЧИТАЙ КРУТЫЕ СТАТЬИ БЕСПЛАТНО
Сделать это можно из дока, из меню приложений Launchpad, с помощью Терминала или Сири, через Spotlight или из отдельной папки со списком программ. И это еще не все варианты. Специально для тех, кто только перешел на компьютеры Apple, собрали все способы, с помощью которых можно открыть приложение на macOS. Да и тем, кто пользуется операционкой уже давно, тоже не помешает освежить знания.
Содержание
Mac — установленные приложения

В доке чаще всего размещаются самые часто используемые приложения.
Самый простой способ запустить какое-то приложение на macOS — открыть его из дока. Я думаю, что ни у кого этот вариант не вызывает лишних вопросов. Просто нажмите на ярлык в доке, и приложение должно открыться. Все очень просто и понятно. А вот что, если нужной программы там нет или она не хочет запускаться? Тогда следует воспользоваться меню приложений, которое называется Launchpad. Там содержатся ярлыки всех программ, которые установлены на компьютер. Перейти в него можно следующим образом:

Удалить программу отсюда можно простым удержанием курсора.
- С помощью ярлыка в доке.
- Нажатием на кнопку F4 на клавиатуре, если у вас старый Мак.
- Нажатием на иконку Launchpad на тачбаре.
❗️ПОДПИСЫВАЙСЯ НА ТЕЛЕГРАМ-КАНАЛ СУНДУК АЛИБАБЫ. ТАМ КАЖДЫЙ ДЕНЬ ВЫХОДЯТ ПОДБОРКИ САМЫХ ЛУЧШИХ ТОВАРОВ С АЛИЭКСПРЕСС
Здесь можно не только открывать программы, но и менять их порядок простым перетаскиванием, чтобы вам было удобнее. Чем-то Ланчпад напоминает библиотеку приложений на Айфоне и Айпаде. Принцип такой же: все собирается в одном месте для удобства пользователей. Только изменить порядок на Айфоне нельзя, а здесь все в руках владельцев компьютеров.

Siri на Маке, как и на Айфоне, без проблем запускает нужные приложения.
Еще одним простым способом запустить любую программу является запрос Siri. Просто активируйте ассистента с помощью значка в статус-баре или доке и попросите открыть то, что вас интересует.
Установленные приложения — Mac OS
Помимо Ланчпада, все приложения собираются в еще одном месте. В специальной папке “Приложения”. В некоторых случаях установленные программы не появляются в Launchpad, поэтому искать их следует именно там:

Удалять приложения через папку удобнее всего.
- Запустите Finder.
- В боковой панели найдите “Приложения”.
- Перейдите туда и простым кликом запустите нужную вам программу.
❗️ПОДПИШИСЬ НА НАШ ЧАТИК В ТЕЛЕГРАМЕ. ТАМ СОБРАЛИСЬ ТОЛЬКО ИЗБРАННЫЕ ЧИТАТЕЛИ
Я бы назвал эту папку полным аналогом Ланчпада. Ведь принцип в точности такой же. Только выглядит, конечно, все не так красиво. Тем не менее не все пользователи знают о ее существовании. Отсюда же удобно удалять ненужные приложения. Если в Launchpad можно удалить только ярлык, а сама программа останется на Маке, то здесь произойдет полное удаление.
Mac OS — установленные программы
Раз уж мы упомянули про Finder, то можно открывать приложения и через него. Нет, не переходом в папку “Приложения”. Все гораздо интереснее:

Даже отсюда можно перейти к списку программ и утилит.
- Перейдите на рабочий стол и кликните в любом пустом месте.
- В строке состояния нажмите на “Переход”.
- Выберите “Программы” или “Утилиты”, в зависимости от того, что вас интересует. Или просто, находясь на рабочем столе, нажмите сочетания Shift+cmd+A для перехода к программам или Shift+cmd+U для выбора утилит.
- Либо нажмите на логотип Apple в левом верхнем углу.
- Наведите курсор на недавно использованные объекты.
- Если приложение открывалось недавно, то запустите его из блока “Программы”.

В недавних будут не все приложения, а только недавно использованные.
Этот способ знают уже не все, но тем не менее, это быстрая возможность открыть нужное приложение. Если по какой-то причине предыдущие варианты не работают, то не забывайте про Finder и недавно использованные объекты.
Spotlight — Mac
Ну и куда же без поиска Spotlight в попытках запустить нужное приложение. Это один из самых мощных и быстрых инструментов, который позволяет очень быстро найти любую программу:

Поиск сразу находит нужную программу и позволяет ее открыть.
- Нажмите cmd+пробел на клавиатуре или нажмите на лупу в правом верхнем углу.
- Введите название приложения.
- Нажмите на ярлык программы в результатах поиска для запуска.
Лично я всегда открываю программы или из дока, или с помощью Spotlight. Это позволяет не выискивать нужный ярлык глазами, а сразу перейти к интересующему приложению.
Через терминал Mac OS
Если же вас тянет к программированию или вы просто любите общаться с компьютером с помощью текстовых команд, то можно воспользоваться Терминалом для запуска приложения:

Вводите команду в Терминал очень внимательно и не спешите.
- Откройте Терминал.
- Введите команду: Open -a «название приложения». Если название состоит из нескольких слов, то его следует указывать в кавычках, если из одного, то без них.
Не сказал бы, что это быстрый способ, но для тех, кто любит извращения или никакие другие варианты не работают, вполне возможно воспользоваться и Терминалом.
App Store — Mac OS
Если вы пользовались хоть раз Айфоном или Айпадом, то точно знаете, что любое загруженное в App Store приложение можно открыть из самого магазина приложений. В macOS такая же ситуация. Если вы скачали какую-то программу в Mac App Store, то открыть ее можно здесь же:

Как видите, Mac App Store возможностью открытия программ не обделили.
- Откройте Mac App Store.
- Найдите нужное приложение.
- Нажмите кнопку “Открыть” напротив программы.
❗️ПОДПИШИСЬ НА НАШ ПУЛЬС. БУДЕШЬ УЗНАВАТЬ ВСЕ НОВОЕ САМЫМ ПЕРВЫМ
Как по мне, это тоже на самый быстрый вариант. Но если вы просто поставили приложение на закачку и не выходили из магазина приложений, то по окончании загрузки запустить его прямо отсюда же будет самым удобным вариантом.
Автозапуск на Mac
Ну и самым интересным вариантом для открытия программ является настройка автозапуска. Он позволяет сразу после включения компьютера в автоматическом режиме открывать нужные программы. Делается это следующим образом:

Главное — не ставьте в автозапуск все известные приложения.
- Откройте “Системные настройки”.
- Перейдите в раздел “Пользователи и группы”.
- Встаньте на свою учетную запись и выберите вкладку “Объекты входа”.
- Нажмите на “+” и добавьте интересующие вас приложения в список.
Теперь, как только вы будете включать ваш Мак, все нужные программы будут открываться автоматически. Главное, не переборщите с их количеством, иначе компьютер может сойти с ума и просто зависнуть.