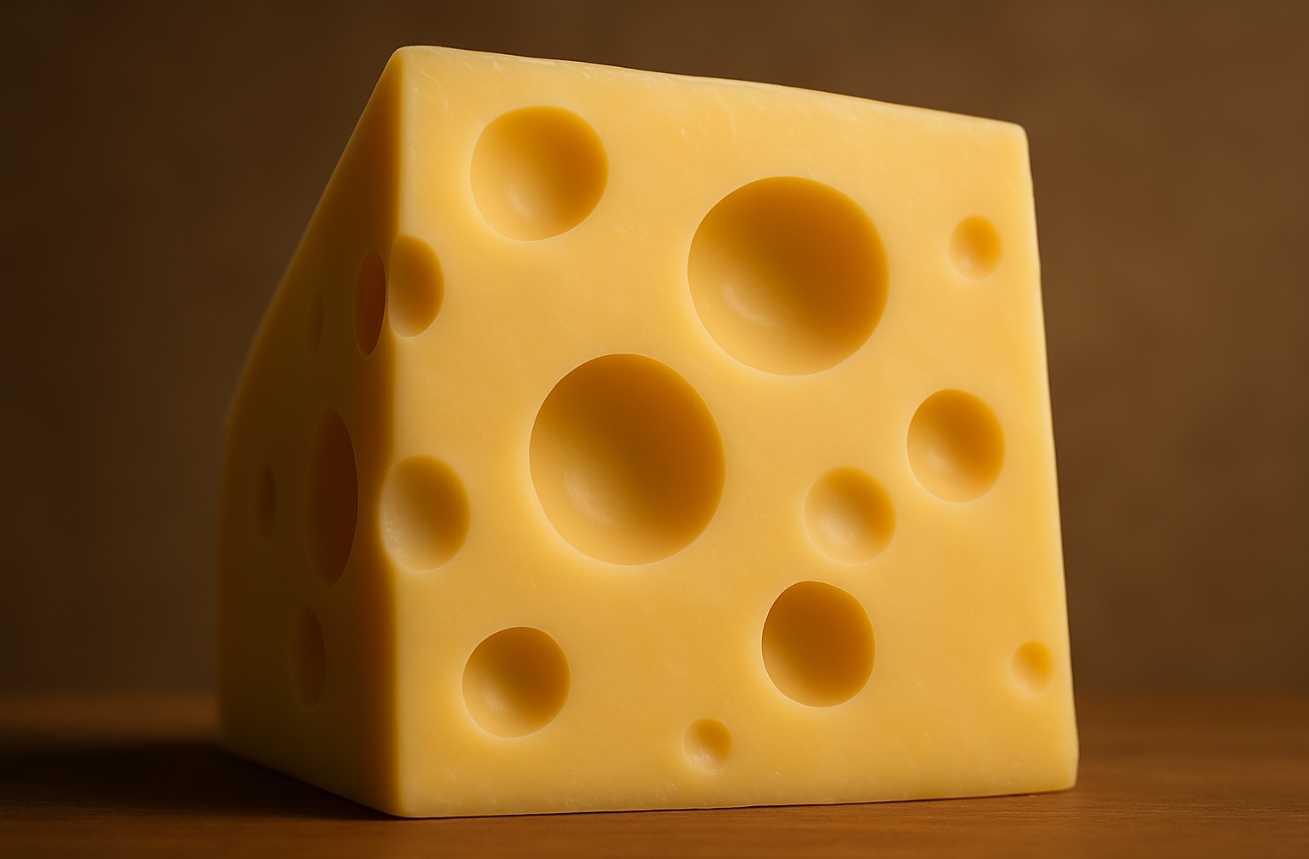Как подключить два и более монитора к Mac с процессором M1 и M2
Макбуки — это отличные компьютеры, ставшие для многих уже привычным рабочим инструментом. вот только иногда диагонали экрана для комфортной работы может не хватить. Во времена, когда я был студентом, меня очень сильно выручал дисплей 21,5 дюйма в моем Аймаке. На нем можно было с комфортом размещать несколько открытых окон и не приходилось постоянно переключаться между ними. В тоже время мои однокурсники повсеместно жаловались на маленькие экраны своих ноутбуков. Но при необходимости с любого Мака, не важно, Макбук это или стационарный компьютер, можно вывести изображение на внешний монитор.

Один из мониторов можно свободно вращать.
❗️ПОДПИСЫВАЙСЯ НА НАШ КАНАЛ В ДЗЕНЕ И ЧИТАЙ КРУТЫЕ СТАТЬИ БЕСПЛАТНО
Вот только базовые версии компьютеров на процессорах M1 и M2 стандартными средствами не поддерживают больше одного внешнего экрана. В этом материале рассказываем, как подключить к любому Маку с процессорами M1 и M2 больше одного дополнительного монитора.
Сколько мониторов можно подключить к MacBook

Новые Макбуки сразу поддерживают подключение большого количества экранов.
Сразу стоит отметить, что для Маков с процессорами M1 Pro, M1 Max, M1 Ultra, M2 Pro и M2 Max эта проблема неактуальна. Они поддерживают работу двумя и более мониторами. Для компьютеров на этих чипсетах возможности вывода изображения выглядят следующим образом:
| M1 Pro | до трех внешних дисплеев — два на 6K, 60 Гц, один на 4K, 60 Гц |
| M1 Max | до четырех внешних дисплеев — из них три с разрешением 6K, 60 Гц и один дисплей с разрешением до 4K, 60 Гц |
| M1 Ultra | до четырех внешних дисплеев 6K, 60 Гц через USB-C и один дисплей 4K, 60 Гц через HDMI |
| M2 Pro | до трех внешних дисплеев с разрешением 6K, 60 Гц, один внешний дисплей с частотой 8K/60 Гц или 1 дисплей с разрешением 4K, 240 Гц через HDMI |
| M2 Max | до четырех внешних дисплеев — три с разрешением 6K, 60 Гц и один с разрешением 4K, 60 Гц или всего три, из которых два с разрешением 6K, 60 Гц и один внешний дисплей с разрешением 8K, 60 Гц или один дисплей с разрешением 4K и частотой 240 Гц через HDMI |
❗️ПОДПИШИСЬ НА НАШ ЧАТИК В ТЕЛЕГРАМЕ. ТАМ СОБРАЛИСЬ ТОЛЬКО ИЗБРАННЫЕ ЧИТАТЕЛИ
Как видите, в своих самых производительных процессорах Apple предоставляет пользователям больше возможностей по выводу изображения на внешние экраны. Обратите внимание, что M1 Ultra по-прежнему поддерживаем больше дополнительных мониторов, чем свежий M2 Max. Именно поэтому владельцам любого Мака на этих чипсетах не стоит даже заморачиваться с дальнейшими действиями.
Как подключить монитор к Макбуку
В Маках на базовых процессорах M1 и M2 все не так радужно. То ли в угоду производительности, то ли по каким-то иным причинам компьютеры на этих чипсетах ограничены по количеству поддерживаемых мониторов. Для всех моделей, неважно, MacBook Pro это или MacBook Air, заявляется только один внешний дисплей с разрешением до 6К и частотой 60 Гц. Причем даже с обновлением до M2 в этом ограничении ничего не изменилось. Но благодаря стороннему программному обеспечению его можно легко обойти. Посмотрите, как один из пользователей подцепил к своему Маку на М1 несколько мониторов:
Если вы хотите также или просто иметь возможность подключать как минимум два экрана, то вам понадобится дополнительное оборудование. Поэтому вам придется приобрести какой-нибудь USB-C хаб, который поддерживает большое количество разных подключений.
❗️ПОДПИШИСЬ НА НАШ ПУЛЬС. БУДЕШЬ УЗНАВАТЬ ВСЕ НОВОЕ САМЫМ ПЕРВЫМ
Обратите внимание на цены. Из-за того, что хаб в обязательном порядке должен быть сертифицирован DisplayLink, то придется переплачивать. Не пытайтесь сэкономить на них и не покупайте ноунеймы за копейки. В самом безобидном случае он просто не заработает с внешним монитором, а в печальном — убьет ваш дорогостоящий Макбук. Все-таки экран — это не флешка.
Как подключить второй монитор к Макбуку
После того как все необходимое оборудование подготовлено, необходимо загрузить и установить на Мак соответствующее программное обеспечение:
- Перейдите по этой ссылке и скачайте установщик приложения DisplayLink.
- Установите его на ваш компьютер и запустите приложение.
- DisplayLink запросит разрешение на запись экрана. Обязательно предоставьте его через “Защиту и безопасность”.
- Перезапустите DisplayLink Manager.
- Подключите экраны к Маку и перейдите в раздел “Мониторы” в системных настройках для настройки расположения рабочих столов.

Примите лицензионное соглашение, и приложение быстро установится на компьютер.

Вот так выглядит запрос на запись экрана.

Выдайте соответствующее разрешение в настройках.
Если все выполнено правильно, то изображение появится на всех экранах. Вам остается только выбрать, на каком экране будет располагаться статус-бар. У многих наверняка появился вопрос, зачем DisplayLink доступ к записи экрана. Все очень просто. Так как Макбуки имеют ограничение на количество подключаемых дисплеев, DisplayLink выводит картинку не напрямую, а путем захвата изображения. Никаких задержек при таком методе подключения нет, а сама запись ни на какие сервера для обработки не отправляется.
❗️ПОДПИСЫВАЙСЯ НА ТЕЛЕГРАМ-КАНАЛ СУНДУК АЛИБАБЫ. ТАМ КАЖДЫЙ ДЕНЬ ВЫХОДЯТ ПОДБОРКИ САМЫХ ЛУЧШИХ ТОВАРОВ С АЛИЭКСПРЕСС

Лучше подключать к Макбуку столько мониторов, сколько заявлено производителем.
Поэтому тем, у кого давно было желание организовать себе красивое рабочее место с большим количеством экранов, теперь такая возможность появилась. Однако помните, что изначально производитель не предполагает больше одного дополнительного монитора, поэтому это может негативно сказаться не только на производительности, но и на компьютере в целом. Я советую для подобных экспериментов купить Макбук, который будет поддерживать такое подключение из коробки.