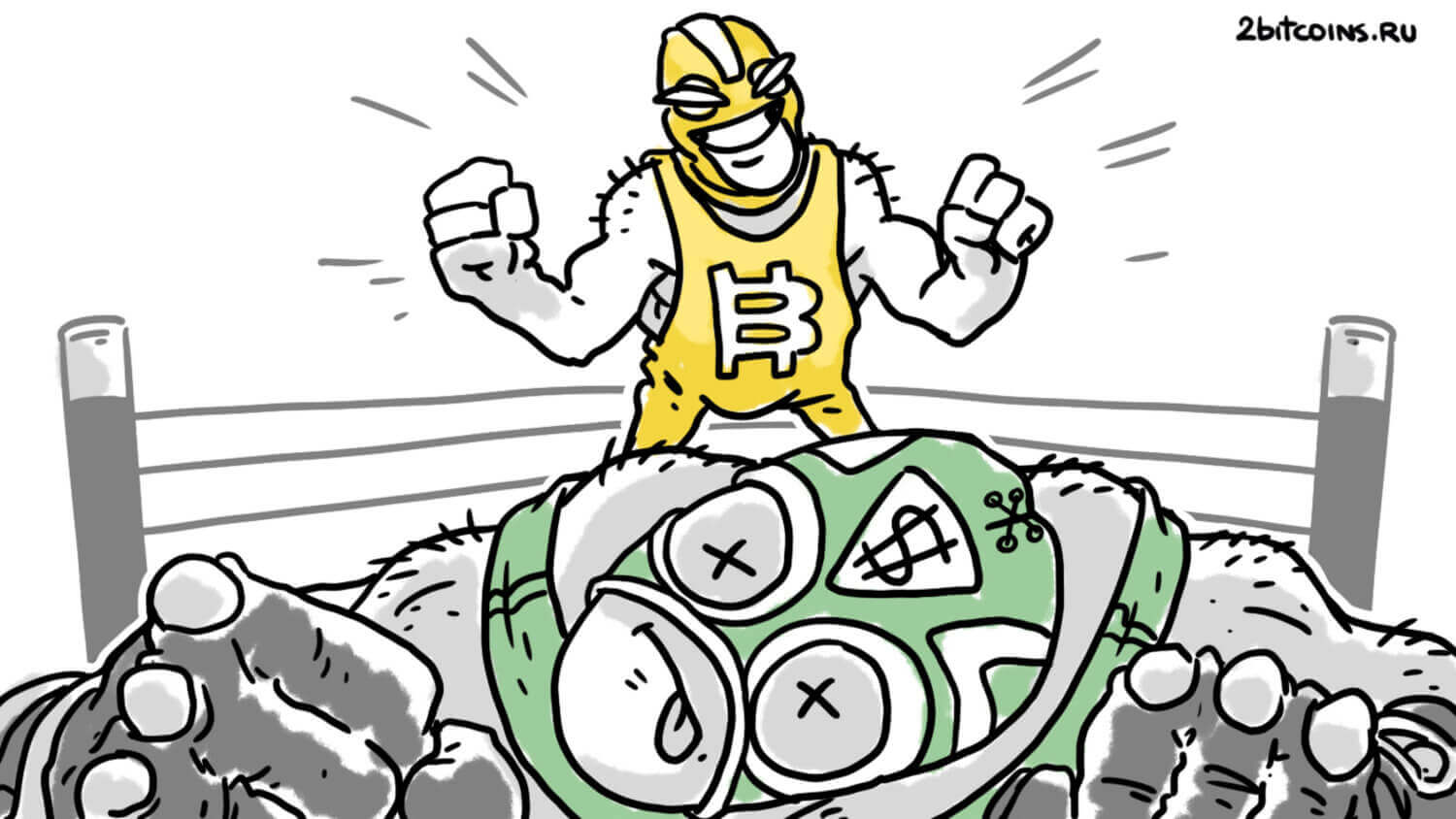Как подключить и настроить внешнюю клавиатуру на iPad
Подключить клавиатуру к iPad можно уже достаточно давно. Причем вы не ограничены лишь фирменными аксессуарами от Apple. Никто не запрещает вам приобрести любую внешнюю клавиатуру с Bluetooth, соединить ее с iPad и наслаждаться удобным набором текста. Какое-то время я даже использовал связку iPad и Magic Keyboard от iMac для работы. В целом, все работало очень неплохо, однако ограничения iPadOS все равно накладывали отпечаток на взаимодействие с файлами и многое другое.

К Айпаду можно подключить практически любую беспроводную клавиатуру. Изображение: rtings.com
❗️ПОДПИСЫВАЙСЯ НА НАШ КАНАЛ В ДЗЕНЕ И ЧИТАЙ КРУТЫЕ СТАТЬИ БЕСПЛАТНО
Если же работа на iPad не доставляет вам никакого дискомфорта и для полного счастья нужно лишь подключить к нему клавиатуру, то вам поможет наш подробный гайд, как это можно сделать. К тому же вы узнаете о дополнительных настройках для физических клавиатур, которые есть в iPadOS 17. Они могут значительно упростить вам набор текста.
Содержание
Как подключить клавиатуру к Айпаду
В первую очередь клавиатуру к iPad необходимо подключить. Для этого обязательно надо выбирать модели, поддерживающие соединение через Bluetooth. Вы, конечно, можете приобрести вариант, который использующий внешний адаптер, но тогда вам потребуется переходник для iPad, что сразу сделает всю конструкцию неудобной. Как только с клавиатурой вы определились, то подключите ее следующим образом:

Введите код, который появится на экране, и нажмите «Enter»
- Включите клавиатуру;
- Откройте настройки на iPad и перейдите в раздел “Bluetooth”;
- В блоке “Другие устройства” коснитесь вашей клавиатуры;
- Как только на экране появится код для подключения, введите его с клавиатуры и нажмите “Enter”.
Если вы все сделали правильно, то подключение будет успешно установлено, и вам останется начать пользоваться внешней клавиатурой на iPad. Запустите какой-нибудь мессенджер или текстовый редактор и начните набирать текст.
Сделать клавиатуру как на ПК
А вот дальше начинается все самое интересное. Так как я пользуюсь Magic Keyboard от iMac, то давно привык ко всем сочетаниям клавиш в macOS. Как вы, наверняка, догадались, все они благополучно перекочевали в iPadOS 17. Следовательно, чтобы поставить запятую, вам придется зажимать Shift+6, точку — Shift+7 и так далее. Этот список можно продолжать очень долго. Но что делать, если вы подключили к iPad обычную клавиатуру, которая не адаптирована для Mac, а изначально предполагается ее работа с Windows? Тогда вам надо сделать следующее:

Выберите такую же раскладку и для английской клавиатуры
- Откройте настройки на iPad и перейдите в раздел “Основные”;
- Выберите пункт “Клавиатура”;
- Нажмите на строку “Физическая клавиатура”;
- Коснитесь сначала пункта “Русская” и переключите раскладку на “Русская — ПК”;
- Аналогичную процедуру проделайте с пунктом “Британская”.
❗️ПОДПИШИСЬ НА НАШ ЧАТИК В ТЕЛЕГРАМЕ. ТАМ СОБРАЛИСЬ ТОЛЬКО ИЗБРАННЫЕ ЧИТАТЕЛИ
Теперь все клавиши займут свои привычные места. Точка и запятая окажутся на одной кнопке с вопросительным знаком, и не придется тянуться к ряду цифр. Если вы пользуетесь Windows, то рекомендую сделать эти настройки. Тогда вам будет значительно проще переходить с компьютера на iPad и возвращаться обратно. В таком случае не придется менять привычки.
Переключить язык на клавиатуре Айпада
Есть для внешней клавиатуры на iPad еще одна крутая настройка, которую я рекомендую сделать всем. Вы когда-нибудь задумывались, как быстро менять язык при наборе текста? По умолчанию на физической клавиатуре, которая подключена к iPad, это действие выпадает на кнопку “Caps Lock”, что далеко не всегда удобно. Она расположена между другими клавишами, за счет чего можно очень легко промахнуться. Однако вместе с “Caps Lock” функцию быстрого переключения языка выполняет еще и кнопка “Fn”. Получается, что две кнопки, расположенные относительно близко друг к другу, выполняют одно и то же действие. Смысла в этом никакого нет, поэтому лучше просто взять освободить “Caps Lock”:

Отключите переключение языка по нажатию на «Caps Lock»
- Откройте настройки на iPad и перейдите в раздел “Основные”;
- Выберите пункт “Клавиатура” и коснитесь “Физическая клавиатура”;
- Отключите тумблер “Переключение языков клавишей “Caps Lock”.
Теперь смена языка будет осуществляться только кнопкой “Fn”. А вот если “Fn” на вашей клавиатуре нет, то тогда пожертвуйте капсом и оставьте его для переключения языков. Это значительно быстрее, чем выполнять это действие с экрана планшета.
Как изменить кнопки на клавиатуре
Позаботилась Apple и о том, чтобы вы могли переназначить некоторые кнопки на клавиатуре. Например, если ни один из способов переключения языка, который мы рассмотрели выше, вас не устраивает, то вы легко можете настроить его под свои потребности. Например, переместить смену языка на кнопку “Ctrl”. Вот как это делается:

Все кнопки из этого списка можно перенастроить
- Откройте настройки на iPad и перейдите в раздел “Основные”;
- Выберите пункт “Клавиатура”;
- Нажмите на строку “Физическая клавиатура”;
- Коснитесь пункта “Клавиши модификации”;
- Измените, какая кнопка за что будет отвечать.
❗️ПОДПИСЫВАЙСЯ НА ТЕЛЕГРАМ-КАНАЛ СУНДУК АЛИБАБЫ. ТАМ КАЖДЫЙ ДЕНЬ ВЫХОДЯТ ПОДБОРКИ САМЫХ ЛУЧШИХ ТОВАРОВ С АЛИЭКСПРЕСС
Например, я на кнопку “Control” назначил глобус, и теперь переключать языки можно еще и таким способом. Единственное, чего я не понял, так это работы клавиши “Caps Lock”. В любой операционной системе ее нажатие должно запускать набор текста большими буквами. Однако, с какими бы настройками я ни нажимал ее при подключении клавиатуры к iPad, но так и не смог добиться нужного эффекта. Возможно, что дело исключительно в Magic Keyboard от iMac, и у вас все будет работать как надо, но обязательно имейте в виду, что такая особенность может быть.