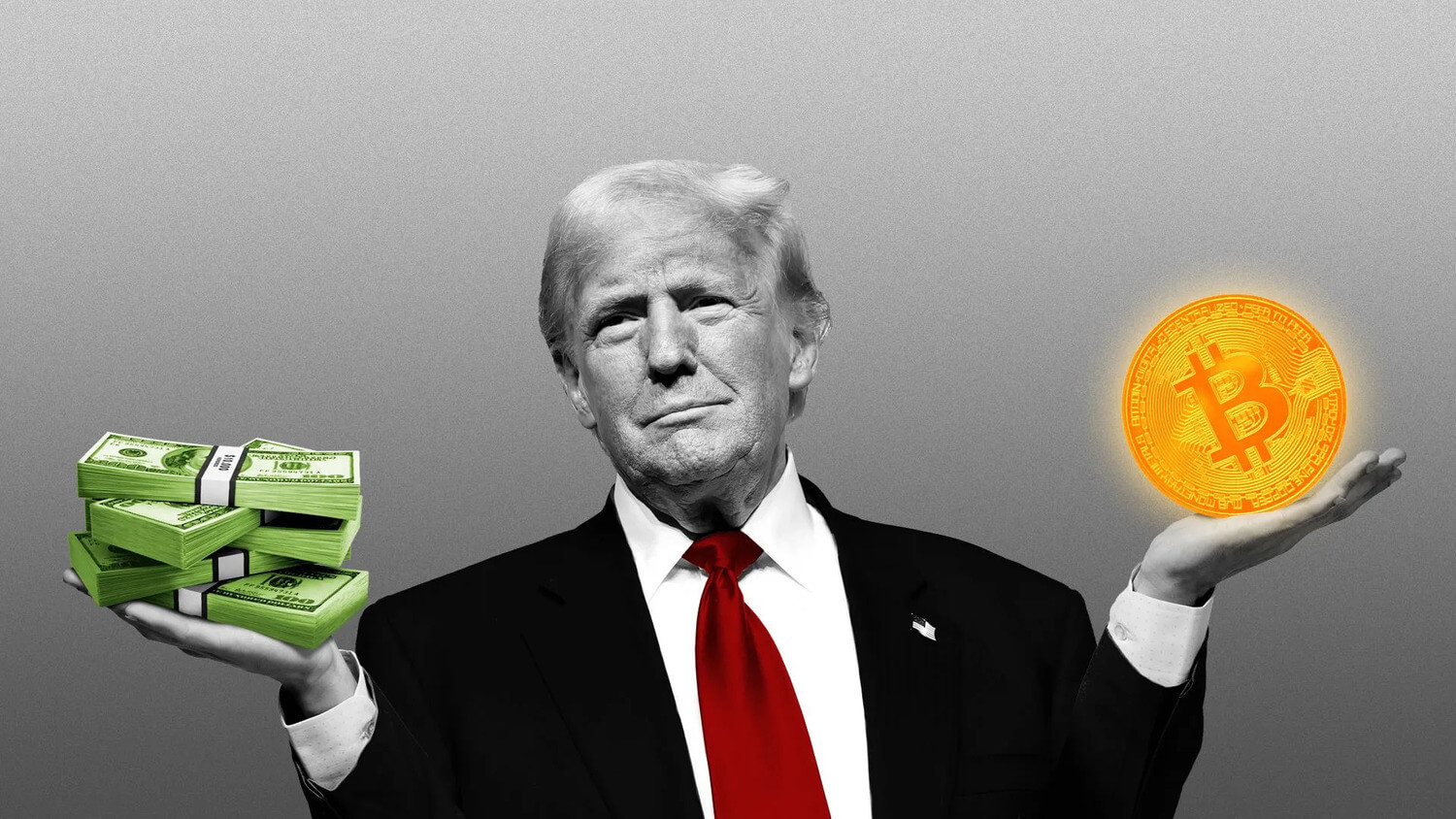Как пользоваться генератором кодов проверки из iOS 15
Когда iOS 15 только вышла, она стала серьёзным разочарованием для многих пользователей. Мало того, что Apple представила не так много нововведений, как им хотелось бы, так ещё и убрала часть заявленных функций их релизной версии обновления, отложив их реализацию на потом. В результате эта категория пользователей разделилась на два лагеря: тех, кто не обновился из-за отсутствия нововведений, и тех, кто обновился, но не заметил каких-либо изменений по сравнению с iOS 14. Однако изменения были, пусть и не совсем явные. Возьмите хотя бы генератор кодов двухфакторной аутентификации.

В iOS 15 появился встроенный генератор кодов двухфакторной аутентификации
iPhone на iOS 14.8 и iOS 15 быстро разряжается. В чём дело
Прежде чем мы перейдём к инструкции по применению, предлагаю провести небольшой ликбез. Думаю, все хотя бы примерно представляют себе, что такое двухфакторная аутентификация. Это дополнительный способ защиты учётных записей, который предусматривает не только ввод пароля в дополнение к логину, но и проверочного кода, который высылается на доверенное устройство.
Код 2FA — что это и как пользоваться

Наверное, вы уже пользовались 2FA при авторизации в учетной записи Apple ID. Теперь защита будет действовать и на других сайтах
Коды двухфакторной аутентификации могут приходить в SMS, по звонку или через сторонние приложения. SMS — штука не очень безопасная, потому что номер можно украсть. Звонки — штука ещё менее надёжная, поскольку их можно перехватить, не говоря уже о том, что звонящий может не дозвониться. Поэтому логично, что многие выбирают приложения.
Одним из самых популярных приложений-генераторов кодов двухфакторной аутентификации является Google Authenticator. Вы привязываете к нему любую учётную запись от сервиса, который его поддерживает, а потом он выдаёт вам одноразовые коды авторизации, имеющие ограниченный срок действия. Точно такие же приложения есть у Microsoft и других разработчиков. А теперь он появился и у Apple.
Пользователи iPhone жалуются на проблемы с экраном на iOS 15
Важное уточнение: получить код авторизации через встроенный в iOS инструмент можно только в том случае, если этот сервис или сайт поддерживает такой способ проверки. Убедиться в этом можно, получив специальный ключ настройки (он состоит из множества символов, а, чтобы его не вводить, можно просто отсканировать QR-код, если таковой имеется).
Как настроить двухфакторную аутентификацию
Я буду показывать, как всё работает на примере Twitter, однако вы можете выбрать любой другой совестимый сервис, коих довольно много:
- Откройте сайт Twitter и перейдите в «Настройки»;
- Выберите «Конфиденциальность и безопасность»;

Найти раздел настройки двухфакторной аутентификации можно почти на любом сайте
- Здесь отметьте пункт «Приложение аутентификации»;

Отсканируйте этот QR-код, а, если его нет, введите предоставленный код
- Теперь откройте «Настройки» на своём iPhone;

Запустить сканирование QR-кода 2FA можно только на iOS 15
- Выберите «Пароли» и найдите вкладку Twitter;

Введите код, который появится на iPhone, вот в это поле
- Нажмите «Настроить код проверки» и отсканируйте QR;
- Введите в Twitter 6-значный код проверки и завершите настройку.
Двухфакторная аутентификация Apple
Теперь, когда вы будете авторизоваться на сайте или в приложении Twitter (и других сервисов, если настроите для них коды проверки), то iPhone будет самостоятельно генерировать и подставлять проверочный код в строку ввода. Для этого вам больше не придётся заходить в специальное приложение или раздел ОС, копировать пароль верификации и вставлять его вручную. iOS всё сделает за вас.

Коды синхронизируются между вашими устройствами и вставляются сами
Вообще, сама система двухфакторной аутентификации устроена так, что функция автогенерации кодов проверки на iOS может использоваться практически на любых сайтах и сервисах. Всего-то и нужно, что отсканировать QR-код, который они предложат, либо, если вместо него используется длинный код авторизации, то ввести его в настройках на iOS. А дальше — дело техники.
Как iOS 15 меняет скорость работы и автономность разных iPhone
Коды авторизации синхронизируются между устройствами, привязанными к одной учётной записи, но только при условии, что все они работают на базе актуальной версии ОС. Для iPhone и iPad это iOS 15, а для Mac — macOS Monterey, которая ещё не вышла. Так что не удивляйтесь, что ваш MacBook не позволяет автоматически подставлять коды проверки, требуя вводить их вручную.
Когда это потребуется, вы можете просто перейти в «Настройки» — «Пароли», отыскать нужную учётную запись, авторизоваться с помощью биометрии и в разделе «Код проверки» получить заветную комбинацию, которая позволит вам войти в свою учётную запись. К счастью, после установки macOS Monterey необходимость в ручном переписывании кода исчезнет сама собой, поэтому не пренебрегайте обновлением.