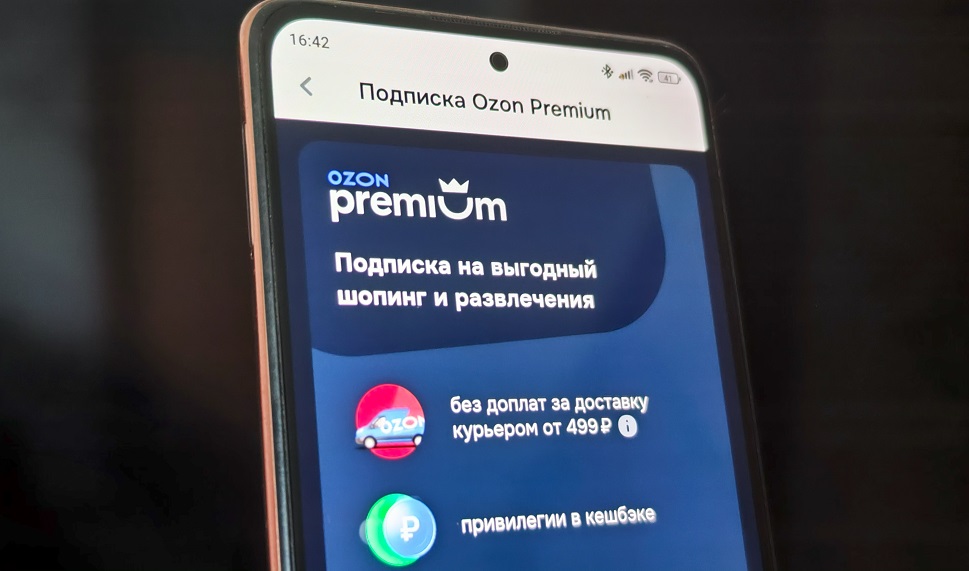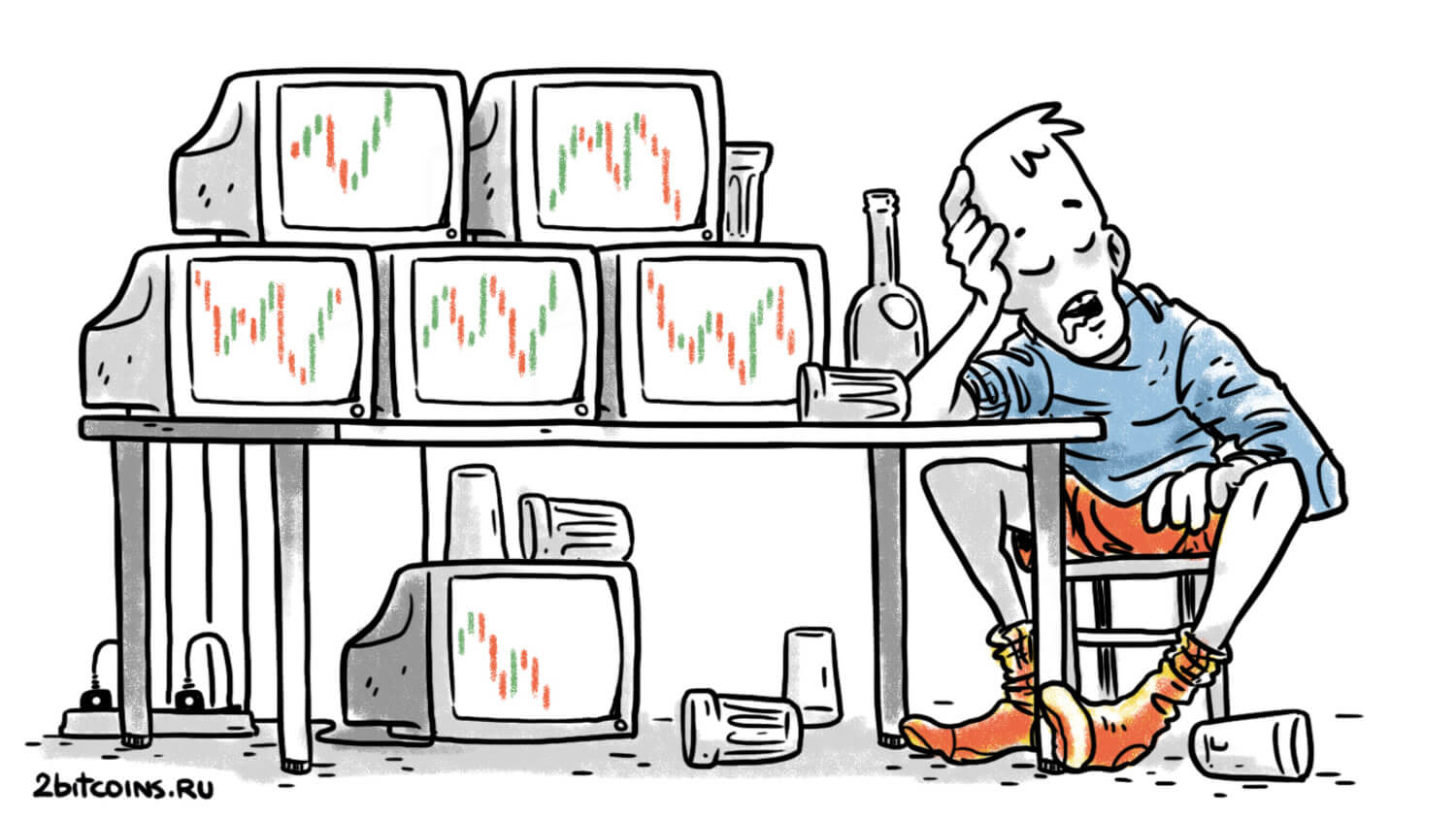Как посмотреть запущенные процессы в OS X
Часто бывает так, что всего одно приложение или запущенный процесс способны значительно ухудшить производительность всей операционной системы. Это касается как компьютеров на Windows, так и устройств на OS X. Как же выявить подобную программу среди десятка работающих в фоне?

Возможно, это прозвучит странно, но самый простой и быстрый способ — иногда проверять панель Dock и количество запущенных приложений. Если вы видите, что они уже буквально не помещаются, это явный признак чрезмерной загрузки операционной системы.

Помимо этого, список работающих программ можно посмотреть в меню принудительного завершения приложений. Оно вызывается либо простой комбинацией клавиш Command+Option+Escape, либо через стандартное меню OS X.

В случае, если вам нужен детальный отчет о работе всей системы, советую воспользоваться встроенной утилитой «Мониторинг системы», которую можно найти через поиск Spotlight. Здесь вы найдете практически все — от загруженности ЦП до свободного места на жестком диске. Также предусмотрена возможность мгновенно завершить процесс, потребляющий слишком много ресурсов OS X. Своеобразный аналог «Диспетчера задач» в Windows.

Для любителей работы с «Терминалом» OS X существуют определенные команды для просмотра списка запущенных программ. Чтобы запустить текстовый вариант «Мониторинга системы», достаточно лишь ввести одно слово.
top
Хотите мгновенно выявить наиболее прожорливое приложение? Отсортируйте их по CPU:
top -o cpu

Или по использованию памяти:
top -p size
Как видите, способов следить за активностью OS X бесконечно много. Поскольку для меня намного проще работать с обычными утилитами, я выбрал стандартный «Мониторинг системы». Однако для тех, кто обычно не нагружает свой Mac несколькими рабочими столами, вполне может подойти простое завершение приложений.