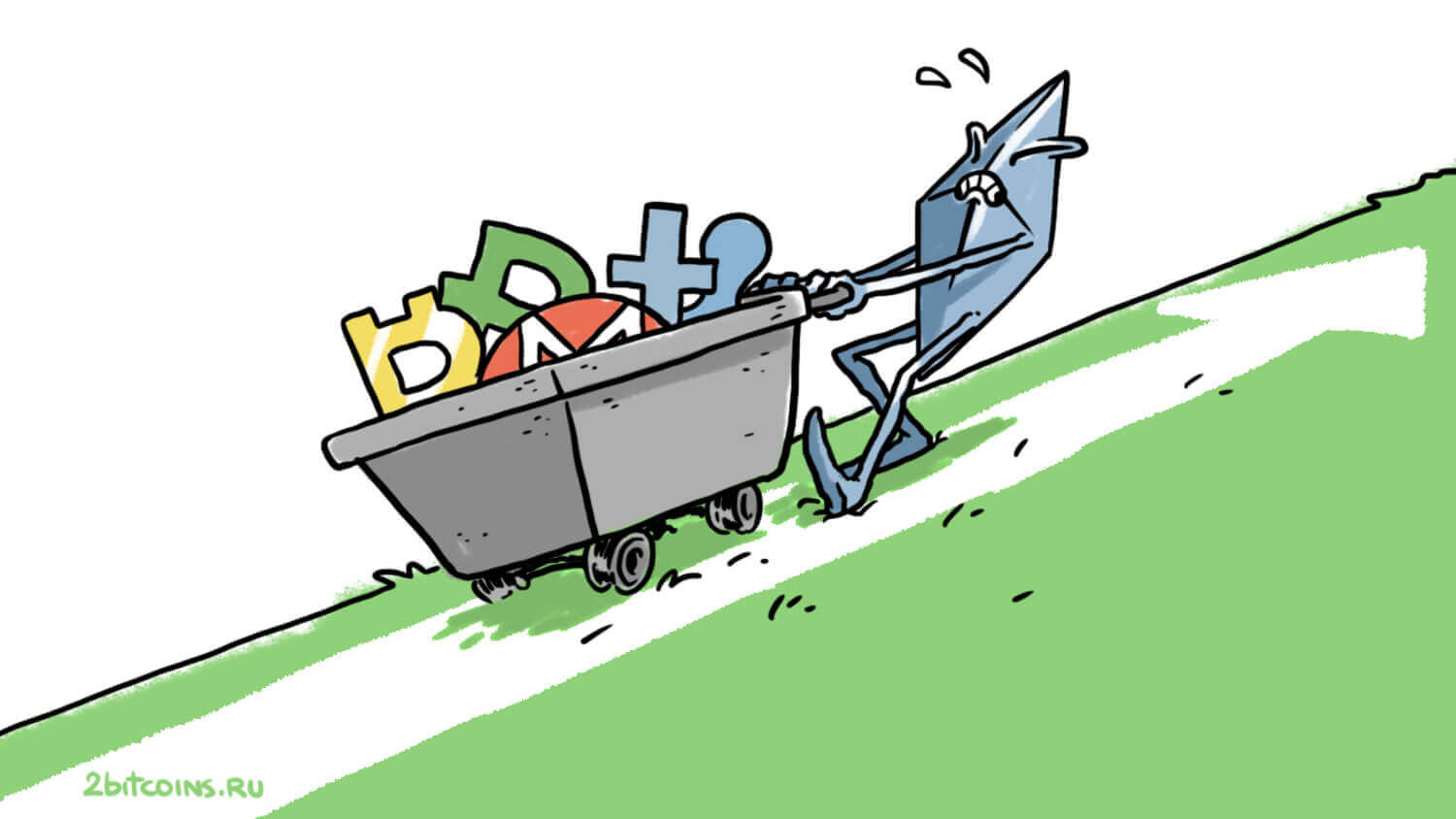Как правильно пользоваться записью экрана на iPhone. Здесь все, что вам нужно знать
Запись экрана на Айфоне появилась еще в iOS 11. С того времени возможности этой функции не менялись. Запустил, сделал все, что нужно, отключил и отправил. Вроде бы, что еще нужно для счастливой жизни. Но в эпоху голосовых помощников и ассистентов очень не хватало активации записи экрана с помощью Siri. В iOS 16.5 Apple решила исправить этот пробел и добавила Сири такую возможность. Вам достаточно просто попросить Сири сделать запись экрана, и все сработает автоматически. Больше не придется даже пользоваться Пунктом управления.

Записать экран на Айфоне можно в пару касаний
❗️ПЕРЕД ЧТЕНИЕМ СТАТЬИ РЕКОМЕНДУЕМ ПОДПИСАТЬСЯ НА НАШ ДЗЕН.
Правда, даже в этой ситуации есть небольшие неудобства. Если сформулировать запрос немного неверно, то вместо записи экрана можно получить обычный скриншот. В этом материале рассказываем, как пользоваться Siri для записи экрана и о других фишках этой функции.
Как сделать запись экрана на Айфоне
Для тех, кто не знает, как работает запись экрана без Siri, проведем небольшой ликбез. Чтобы ее было удобно активировать, Apple предусмотрела в Пункте управления отдельный переключатель. По умолчанию он там доступен, но если вы настраивали иконки и по незнанию удалили оттуда все лишнее, то вернуть переключатель записи экрана можно следующим образом:

Держите эту кнопку в Пункте управления на всякий случай
- Откройте настройки на iPhone и перейдите в раздел “Пункт управления”;
- Пролистайте немного вниз и нажмите на зеленый “+” возле записи экрана;
- Переместите иконку, куда вам удобно, и выйдете из настроек.
❗️ПОДПИСЫВАЙСЯ НА ТЕЛЕГРАМ-КАНАЛ СУНДУК АЛИБАБЫ. РЕБЯТА ЗНАЮТ ТОЛК В КРУТЫХ ТОВАРАХ С АЛИЭКСПРЕСС
Теперь стоит поговорить про основные фишки этой функции, про которые далеко не все знают. Во-первых, когда вы активируете запись экрана, начинается обратный отсчет трех секунд. Сделано это для того, чтобы вы могли перейти в нужное приложение и начать запись именно оттуда. То есть никто не ограничивает вас тем, что запись необходимо начинать с Пункта управления. Я бы даже вам посоветовал перед тем как начать запись, сразу открывать нужную программу. Тогда ваши скринкасты будут красивыми, без лишних вставок. Работает это следующим образом:

Пока идет обратный отсчет индикатор не появится
- Запустите приложение, в котором планируете сделать запись экрана или просто выйдете на рабочий стол;
- Откройте Пункт управления свайпом от правого верхнего угла вниз на iPhone с Face ID или вытяните его снизу вверх на iPhone с Touch ID;
- Нажмите кнопку записи экрана и, не дожидаясь окончания обратного отсчета, перейдите в нужное приложение. Как только в верхнем левом углу экрана появится красный индикатор, можете делать то, что хотите записать.
Как сделать запись экрана со звуком на Айфоне

Это самый быстрый способ остановить запись экрана
Теперь встает вопрос, как ее остановить. Здесь тоже есть несколько вариантов. Можно, как и в начале записи, открыть пункт управления и просто нажать на ту же кнопку, с которой вы запустили скринкаст. Но тогда у вас на видео будет видно, как вы открываете Пункт управления. Либо есть прикольный лайфхак, о котором знают далеко не все. Просто нажмите на красный индикатор записи, и она сразу же остановится. Классно? Не то слово.

Все действия в Пункте управления тоже запишутся на видео
Кстати, на Айфоне можно сделать запись экрана со звуком. Для этого откройте Пункт управления и задержите палец на кнопке “Запись экрана”. В появившемся окошке активируйте микрофон и можете начинать. Все будет фиксироваться со звуком. Сразу стоит сказать, что не все приложения можно записать. Например, при попытке снять какое-то кино в Кинопоиске вас ждет черный экран на итоговом видео. К тому же сделать запись экрана через сторонние приложения невозможно.

Если вам нужен звук, то обязательно активируйте микрофон
❗️ПОДПИСЫВАЙТЕСЬ НА НАШ ТЕЛЕГРАМ-КАНАЛ, ЧТОБЫ НЕ ПРОПУСТИТЬ САМЫЕ СВЕЖИЕ НОВОСТИ
Они все равно будут задействовать штатную функцию, а значит, индикатор будет постоянно вам об этом сигнализировать. Это ограничение сделано в iOS специально для защиты ваших данных. Явный пример, как это работает, вы можете посмотреть в материале про вывод изображения с iPhone на Андроид ТВ. Как раз приложение, которое я использую, активирует запись экрана и передает ее на телевизор в режиме онлайн.
Запись видео с экрана на Айфоне через Siri
Ну а теперь предлагаю посмотреть, как можно сделать запись экрана через Siri. Для этого вам потребуется iOS 16.5, которая в настоящий момент находится в стадии бета-тестирования. Установить ее теперь не так просто, как раньше. Мы даже сделали инструкцию, как теперь обновляться на бета-версии iOS. Подойдет даже публичная бетка:
- Если вы пользуетесь Siri на английском языке, то скажите: Start screen recording;
- Если вы пользуетесь Сири на русском, то скажите: Начни запись экрана.
У меня получилось запустить запись раза с пятидесятого, если не больше. По какой-то причине голосовой ассистент наотрез отказывался ее включать либо просто делал скриншот. Причем что на русском, что на английском достучаться до Siri было очень сложно. Рискну предположить, что это все из-за статуса прошивки. Надеюсь, что к релизу все работать будет значительно лучше.
Поэтому если вы хотите установить бета-версию iOS 16.5 только из-за этой возможности Siri, то делать этого не стоит. Мало того, что работает через пень-колоду так еще и могут возникнуть проблемы с другими приложениями, которые не оптимизированы под iOS 16.5. Если же вы все-таки рискнули ее поставить, то обязательно создайте свежую резервную копию, чтобы была возможность откатиться обратно. Тогда вы точно не потеряете важную информацию.