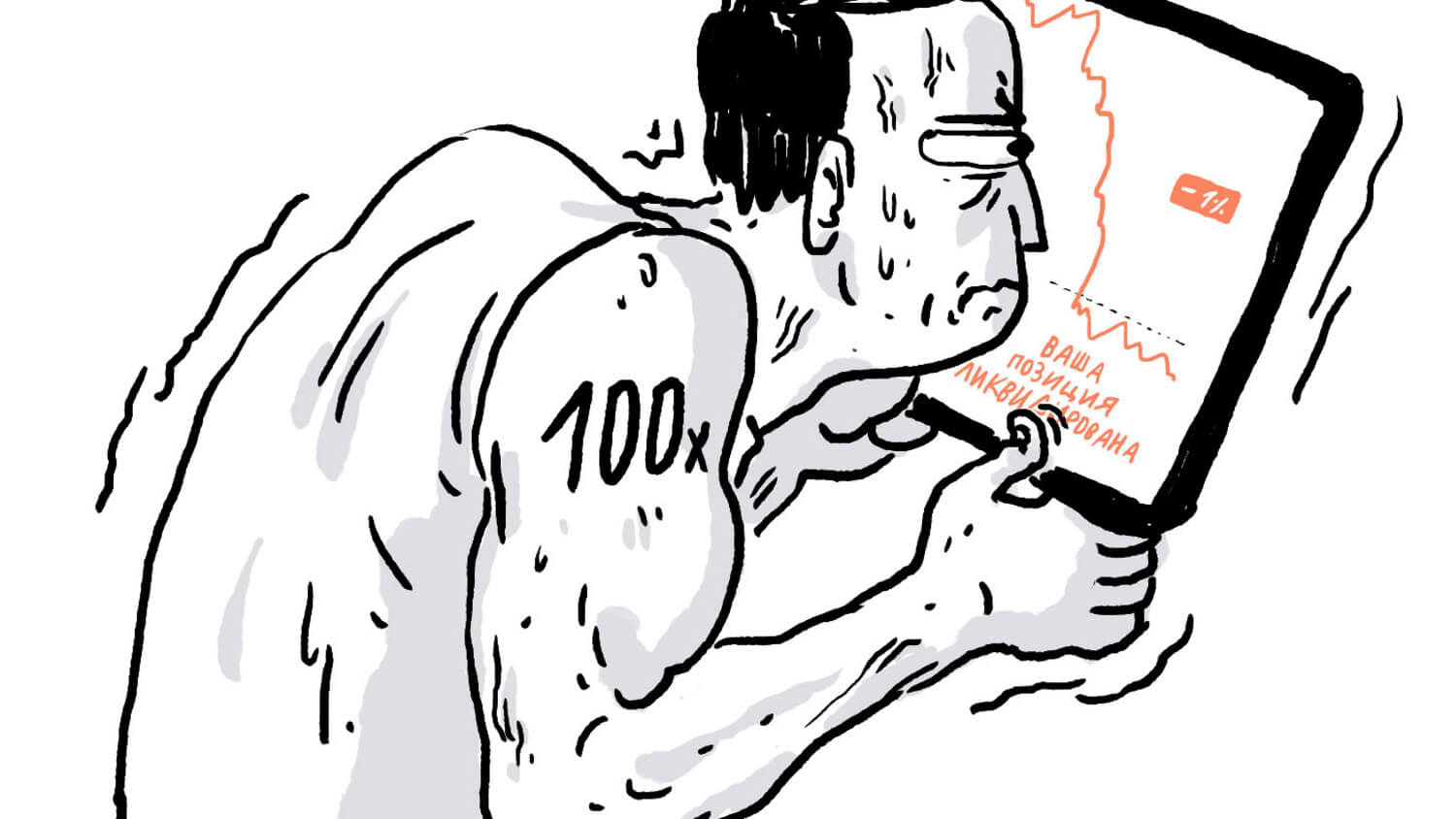Как разблокировать Айфон кнопкой на локскрине. Все будут думать, что у вас Touch ID в экране
Когда-то давно для разблокировки iPhone использовался очень удобный жест Slide To Unlock. Вам необходимо было передвинуть специальный ползунок, и вы попадали на рабочий стол. С появлением Touch ID он трансформировался в обычное нажатие кнопки. А в Айфонах с Face ID, вообще превратился в свайп от нижнего края экрана вверх. Но многим этот жест до сих пор не нравится, хоть с его внедрения и прошло уже без малого шесть лет. Кто-то считает, что он отнимает лишнее время, а другим просто проще один раз нажать на кнопку и попасть на рабочий стол, чем водить пальцами по локскрину.

Теперь можно разблокировать iPhone с Face ID нажатием, как раньше.
❗️ПОДПИСЫВАЙСЯ НА НАШ КАНАЛ В ДЗЕНЕ И ЧИТАЙ КРУТЫЕ СТАТЬИ БЕСПЛАТНО
В iOS 16 c помощью встроенных инструментов и приложения “Команды” можно сделать практически полный аналог старого-доброго нажатия кнопки “Домой” для перехода на рабочий стол. В этом материале рассказываем, как это можно сделать.
Как добавить виджет на экран блокировки
Перед тем как мы начнем создавать команду и добавлять ее на локскрин, отмечу, что с точки зрения безопасности для вас ничего не изменится. Попасть на рабочий стол без биометрии или код-пароля не получится, поэтому можете смело попробовать этот способ и если он вам понравится, то продолжить пользоваться им. В первую очередь нам потребуется создать команду, которая будет перекидывать вас на экран “Домой”. Качать ее ниоткуда не надо, лучше потратить десять секунд и сделать самому, так как состоит она из одного единственного действия:

Команда состоит всего из одного действия.
- Загрузите приложение “Команды” из App Store;
- На вкладке “Быстрые команды” нажмите на “+” в правом верхнем углу;
- Нажмите “Добавить действие” и в поиске введите “Домой”;
- В результатах выберите “Перейти “Домой”;
- Возле названия команды нажмите на стрелочку вниз и задайте ей простое название. Я выбрал “Домой”.
❗️ПОДПИШИСЬ НА НАШ ЧАТИК В ТЕЛЕГРАМЕ. ТАМ СОБРАЛИСЬ ТОЛЬКО ИЗБРАННЫЕ ЧИТАТЕЛИ
Команда очень простая и не требует никаких дополнительных действий или настроек. Если вам очень хочется, ее можно даже вынести на рабочий стол. Только, как мне кажется, особого смысла в этом нет. Неудобно ведь. Чтобы разместить кнопку с вновь созданной командой на экране блокировки, нам потребуется приложение Lock Launcher. Работает это следующим образом:
- Загрузите Lock Launcher из App Store;
- Откройте приложение и перейдите на вкладку “Widgets”;
- Нажмите на “Setup” в блоке Lock Screen Widgets 1”;
- Перейдите на вкладку “Shortcut”;
- В строке Shortcut Name введите название команды, которое установили на предыдущем шаге и нажмите Save;
- Нажмите на кружок с тремя точками и выберите Edit;
- Выберите иконку, на которую необходимо будет нажать для разблокировки Айфона. Можно даже активировать большую иконку. И сохраните изменения;
- Перейдите на экран блокировки и длительным нажатием откройте режим редактирования;
- Нажмите “Настроить” на нужном локскрине и в блоке виджетов найдите приложение Lock Launcher;
- Коснитесь один раз созданного нами виджета, и он автоматически займет свободное место на экране.

Можно создать несколько виджетов с разными командами.

Иконка загрузится после того, как вы первый раз заблокируете Айфон.
Теперь вам остается просто заблокировать Айфон, активировать экран и после того, как Face ID считает ваше лицо, достаточно нажать на иконку добавленного виджета, и вы сразу окажетесь на рабочем столе. Кстати, ставший уже привычным свайп никуда не денется, поэтому можете использовать оба способа в зависимости от ситуации.
Как настроить виджет на экране блокировки
Но панель виджетов — это не единственное место на локскрине, где можно разместить ярлык для перехода на рабочий стол. В iOS 16 есть еще специальные интерактивные виджеты Live Activities или Эфир активности, если вам так привычнее. Многие сторонние приложения поддерживают вывод туда нужной информации и, в частности, различных кнопок. Здесь нам опять поможет Lock Launcher:
- Запустите Lock Launcher и перейдите на вкладку Favorites;
- Из Group 1 удалите все лишние действия и нажмите на Add Action;
- Перейдите на вкладку Shortcut, введите название созданной нами команды и нажмите “Готово” на клавиатуре;
- Выберите иконку, настройте ее цвета и сохраните изменения;
- В правом верхнем углу экрана нажмите на остров и активируйте Live Activities;
- Перейдите на экран блокировки и разрешите Эфиру активности доступ к экрану блокировки.

Можно вывести кнопку даже на Dynamic Island.

Можно держать кнопки в двух местах одновременно.
❗️ПОДПИСЫВАЙСЯ НА ТЕЛЕГРАМ-КАНАЛ СУНДУК АЛИБАБЫ. ТАМ КАЖДЫЙ ДЕНЬ ВЫХОДЯТ ПОДБОРКИ САМЫХ ЛУЧШИХ ТОВАРОВ С АЛИЭКСПРЕСС
Теперь ярлык для перехода на рабочий стол будет располагаться внизу экрана. Если у вас какой-нибудь из iPhone Pro Max, то такой вариант размещения будет для вас удобнее, чем тянуться к блоку с виджетами, расположенному под часами. Все же выполнять действия внизу экрана, когда в руках смартфон с большим дисплеем, значительно комфортнее. Вам остается только выбрать тот вариант расположения, который понравился больше всего. Сразу скажу, что на 6,1 дюймовом экране Айфона нет особой разницы, где вы поставите эту кнопку. Что так хорошо, что так. Но это для меня с моей очень большой рукой. Мне и Андроидом с 6,7 дюйма пользоваться очень комфортно. Поэтому попробуйте оба способа, и тогда точно будет понятно, как лучше. А вообще и свайп неплохо работает. По крайней мере, он защищает от случайных нажатий.