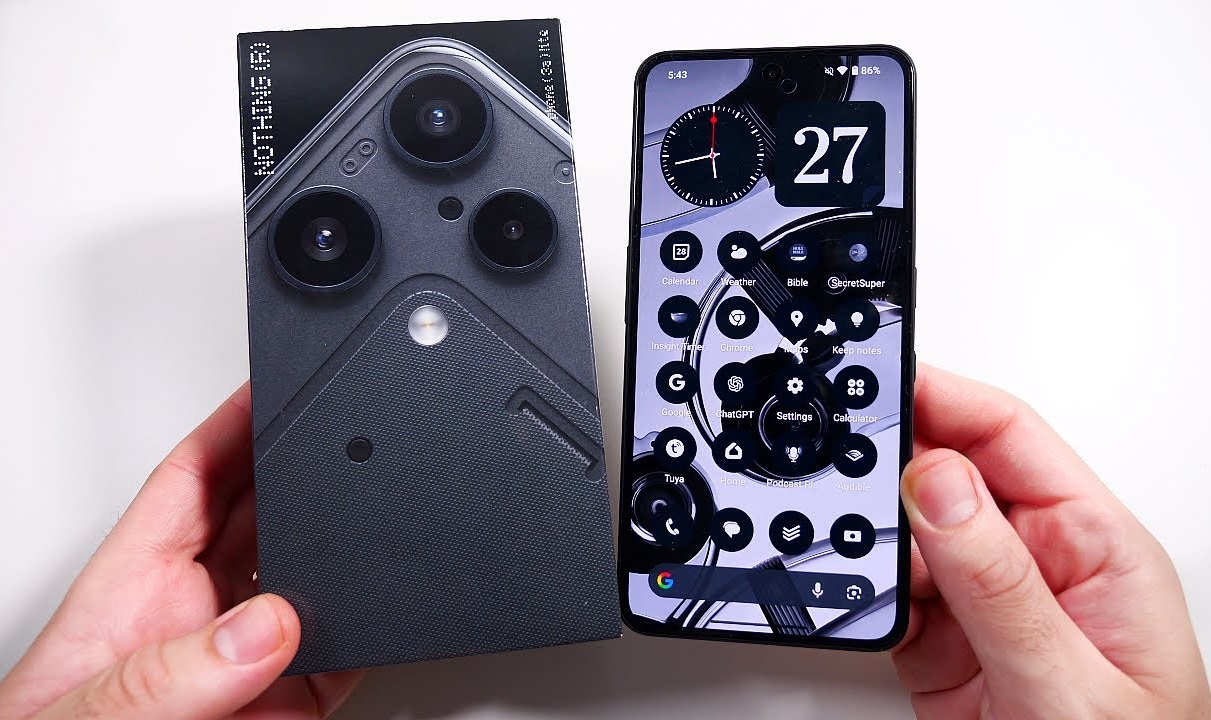Как сохранить страницу для чтения офлайн на iPhone. 3 рабочих способа
Несмотря на то что iPhone невозможно представить без интернета, потому что большинство его функций завязано на доступе в Сеть, все мы иногда оказываемся в ситуации, когда телефон банально не ловит. Например, в поездке за город или в во время перелёта на самолёте. Естественно, ни о какой даже GSM-связи на 10 тысячах метров над землёй не идёт и речи. А почитать любимый AppleInsider.ru хочется независимо от местонахождения — это я по себе знаю. К счастью, iPhone позволяет сохранить веб-страницу в Сафари для чтения офлайн. Главное, заранее этим озаботиться.

Safari позволяет сохранить веб-страницу для офлайн-просмотра аж тремя разными способами
Как сбросить Mac до заводских настроек
Как открыть сайт без интернета
В Safari (да и во многих других браузерах тоже) есть функция загрузки сайтов в память устройства. Благодаря ей вы сможете открыть нужную веб-страницу, даже если поблизости не окажется ни бесплатного Wi-Fi, ни вышек сотовой связи. А поскольку они сохраняются в виде PDF-файлов, то и открываются не в браузере. Поэтому нет риска, что вы случайно откроете не сохранённую для офлайн-просмотра, а онлайн-версию сайта. В общем, всё ради пользователя.
- Запустите Safari и откройте нужную веб-страницу;

Сначала потребуется включить режим для чтения
- Вверху слева нажмите «аА» и включите режим для чтения;
- Выберите «Поделиться» и нажмите «Добавить разметку»;
- Ничего не меняя, нажмите «Готово», а потом «Сохранить как»;

Сохранять веб-страницы для офлайн-просмотра нужно именно через разметку
- Выберите место для PDF-файла и подтвердите сохранение.
Как заблокировать сайты для взрослых и не только на iPhone
По умолчанию всё, что вы сохраняете таким образом, загружается в папку «Загрузки» приложения «Файлы». Однако вы можете изменить место сохранения, выбрав как любую другую папку на самом устройстве, так и выгрузив веб-страницу в облако. Но последний способ рекомендую не выбирать. В конце концов, для подключения к облаку требуется интернет, а вы ведь для того и сохраняете веб-страницу как PDF, чтобы читать её офлайн.
Safari — список для чтения офлайн
Второй способ заключается в том, чтобы включить функцию автосохранения для офлайн-просмотра всех веб-страниц, которые вы помещаете в список для чтения. Это ничуть не сложнее, но кому-то может показаться неудобным, что на устройстве сохраняются вообще все сайты, добавляемые в специальный список для последующего ознакомления. Так что выбирайте, что вам удобнее, и пользуйтесь первым или вторым методом. Но не привести его мы не можем.
- Перейдите в «Настройки» и выберите Safari;
- В открывшемся окне пролистайте в самый низ;

После включения этого пункта все веб-страницы, сохранённые для чтения, будут доступны в офлайне
- Найдите параметр «Автосохранение офлайн»;
- Активируйте его, сдвинув тумблер в положение «вкл.».
Владельцы iPhone 13 жалуются на слабый сигнал сети. Как проверить у себя
Откровенно говоря, сохранённые для офлайн-просмотра сайты занимают не так много места. Поэтому, пожалуй, сохранять их впредь таким образом будет даже удобнее. Другое дело, что, если вы регулярно добавляете в список для чтения те или иные веб-страницы, в конечном итоге их может накопиться даже слишком много. В таком случае рекомендуется взять за правило регулярно этот самый список подчищать, чтобы не переполнять его и не запутаться в его содержимом самому.
Как сделать скриншот всей страницы на Айфоне
Но есть и третий. Он, как и первый, позволяет сохранить веб-страницу в виде PDF-файла, чтобы иметь к ней доступ даже в отсутствие подключения к интернету, но заключается в том, чтобы просто сделать длинный скриншот сайта. Это не лишит вас практически никаких возможностей. Разве что по умолчанию скрин будет открываться в сильно уменьшенном виде, поэтому вам, чтобы разглядеть его содержимое, придётся постоянно зумить и скроллить.
- Запустите Safari и откройте нужный вам сайт;
- Сделайте скриншот нажатием клавиш питания и увеличения громкости;

Длинный скриншот — наверное, самый простой способ сохранить веб-страницы для офлайн-просмотра
- Откройте редактор скриншота нажатием на его миниатюру;
- Нажмите «Вся страница» и подтвердите сохранение.
Как скрыть выемку в экране MacBook Pro 2021
В отличие от Android-смартфонов, iPhone по умолчанию делает скриншот всей страницы целиком. Он не позволяет выбрать определённую часть сайта и запечатлеть только её. Поэтому, если вам нужно, чтобы скрин был короче, его придётся обрезать вручную. В редакторе скриншотов есть специальный инструмент для этой цели. Просто нажмите на него и выставите те размеры документы (ведь это PDF-файл, помните?) в тех пределах, в которых вам нужно.