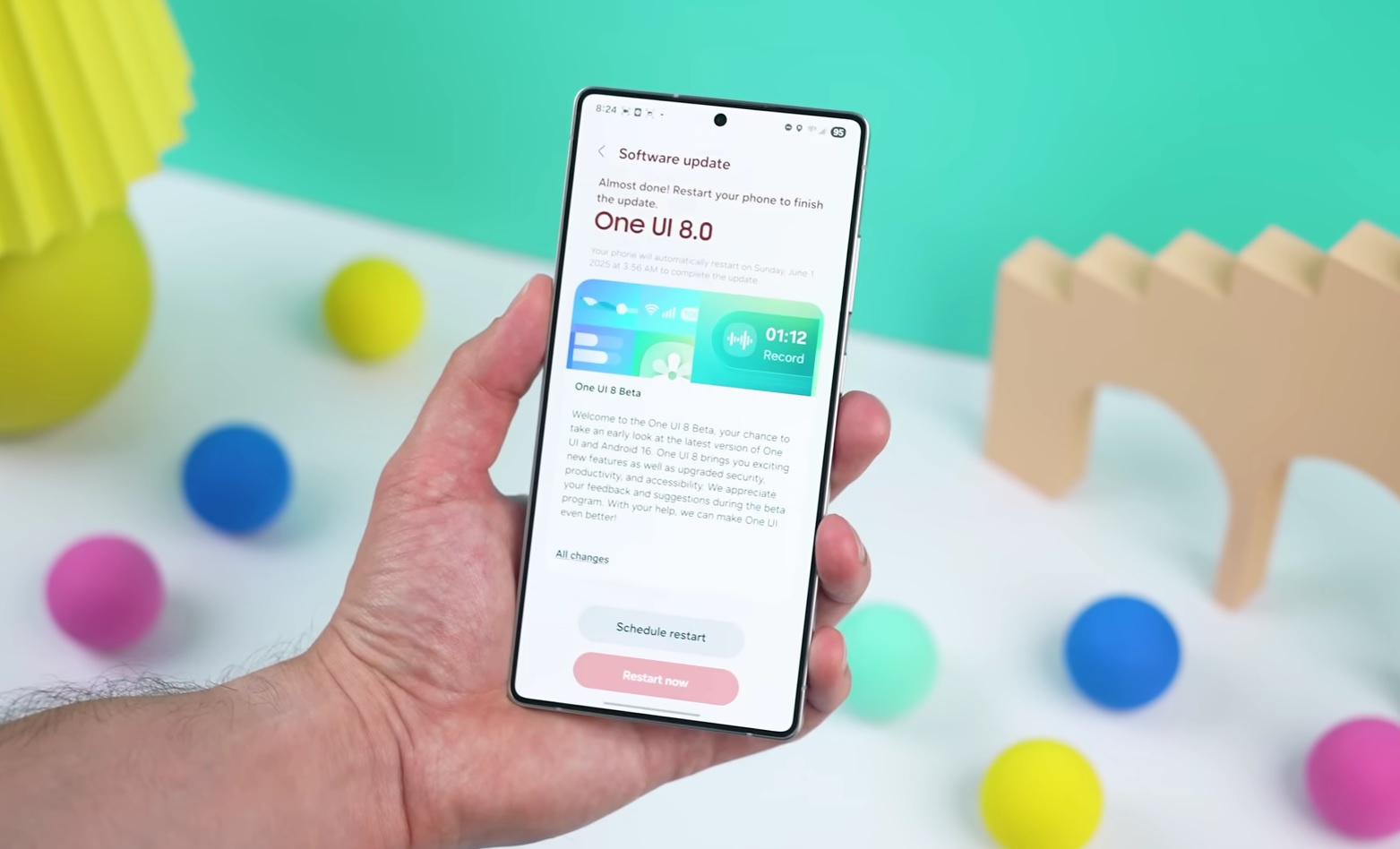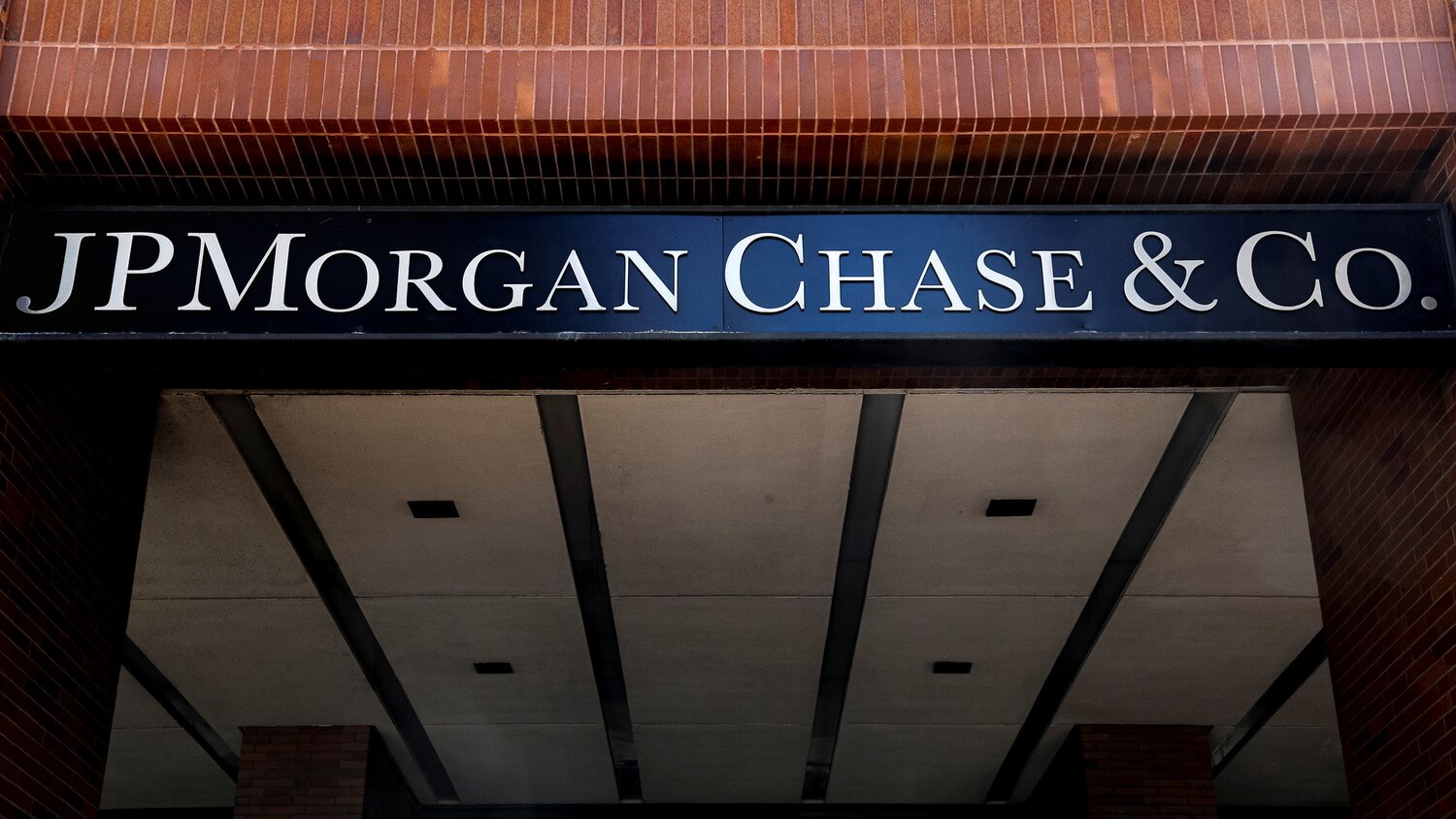Как сжать и повернуть несколько изображений на Мак
❗️ПОДПИШИСЬ НА НАШ ЯНДЕКС.ДЗЕН. ТАМ КАЖДЫЙ ДЕНЬ ВЫХОДЯТ ЭКСКЛЮЗИВНЫЕ СТАТЬИ, КОТОРЫЕ НЕ ВЫХОДЯТ БОЛЬШЕ НИГДЕ
Тем более что некоторые из них могут иметь еще и большой размер, который не позволит загрузить их в различные веб-сервисы и сайты. Например, на Госуслуги нельзя прикрепить файл размером больше 2 Мб, а современные смартфоны делают фотографии значительно тяжелее. Давайте разберемся, как можно массово повернуть изображения и сжать отдельные из них на компьютерах Мак.
Как повернуть изображения — macOS

Даже повернуть десяток фотографий массово будет значительно удобнее, чем делать это под одной.
К сожалению, периодическая потребность в повороте большого количества изображений возникает не только у профессиональных фотографов. Даже снимая на свой смартфон день рождения ребенка, можно получить фотографии с неверной ориентацией. Так случилось и в моем случае. На смартфоне Xiaomi Mi 10T Pro произошел какой-то сбой в приложении «Камера» и несколько десятков снимков сохранились вместо горизонтальной ориентации в вертикальной.
Если вы оказались в подобной ситуации, а под рукой есть компьютер или ноутбук от Apple, то можно сделать поворот изображений массово. Существует два варианта для этих действий:
- С помощью приложения «Фото».
- С помощью Finder.
Безусловно, если для съемки был использован Айфон и включена синхронизация фотографий с iCloud, то не придется их загружать на компьютер отдельно. Чтобы повернуть массово изображения через приложение «Фото» необходимо:

Все действия можно откатить назад, поэтому не переживайте за результат.
- Откройте приложение «Фото» и зайдите в медиатеку или в нужный вам альбом.
- Зажмите клавишу «cmd» и выделяйте левым кликом мыши изображения, которые хотите повернуть.
- После того как закончите выделять, отпустите кнопку «cmd» и на любой из выделенных фотографий кликните правой кнопкой мыши.
- Нажмите кнопку «Повернуть по часовой стрелке».
Все выбранные фото повернутся на 90 градусов по часовой стрелке. Можно повторять процесс несколько раз до достижения необходимого результата. Если в какой-то момент вы поняли, что перестарались, то отменить изменения можно сочетанием клавиш «cmd+Z». Вернуться же к первоначальной ориентации изображений можно, просто повторив поворот четыре раза. Самое удобное в этом способе, что положение фотографий изменится на всех устройствах, которые подключены к вашей медиатеке iCloud.
❗️ПОДПИШИСЬ НА ТЕЛЕГРАМ-КАНАЛ СУНДУК АЛИБАБЫ, ЧТОБЫ ПОКУПАТЬ ТОЛЬКО ЛУЧШИЕ ТОВАРЫ С АЛИЭКСПРЕСС
Если же фотографии просто находятся на флешке или в папке, то можно повернуть их и там. Минус у этого способа один — не будет синхронизации с другими устройствами. Но возможно, что вам этого даже и не надо.

Переворот через Finder наиболее удобен, если вы не привязаны к экосистеме Apple.
- Откройте Finder и перейдите в папку с изображениями.
- Зажмите клавишу «cmd» и выделяйте левым кликом мыши изображения, которые хотите повернуть.
- После того как закончите выделять, отпустите кнопку «cmd» и кликните правой кнопкой мыши на любой из выделенных фото.
- Наведите курсор на «Быстрые действия» и в появившемся меню выберите пункт «Повернуть влево».
Эти действия также позволят достаточно быстро перевернуть большой массив изображений.
Как сжать картинку на Маке

Сжатие изображений последнее время требуется все чаще и чаще.
Но одного переворота не всегда достаточно. Вес фотографий может не позволить добавить их на различные сайты или в приложения из-за ограничений самих сервисов. Чтобы этого не произошло, изображения необходимо сжать. Сделать это можно несколькими способами. Первый — с помощью быстрых действий в Finder:

Хорошо, что существует возможность произвести сжатие встроенными инструментами.
- Откройте Finder и перейдите в папку с нужным фото.
- Кликните на нем правой кнопкой мыши.
Наведите курсор на «Быстрые действия» и в появившемся меню выберите «Преобразовать изображение». - В появившемся окне можно выбрать формат и размер итогового файла.
- После настройки необходимых действий нажмите кнопку «Преобразовать в…».
После этих действий вес изображения значительно уменьшится. При этом эти действия актуальны не только для одной фотографии, но и нескольких разом. Необходимо только вместо одной картинки выделить все, которые хотите преобразовать.
❗️ПОДПИШИСЬ НА НАШ ТЕЛЕГРАМ-ЧАТ И ЗАДАВАЙ ВОПРОСЫ НАШИМ АВТОРАМ, НА КОТОРЫЕ ОНИ ОБЯЗАТЕЛЬНО ОТВЕТЯТ
Если по какой-то причине использовать для этих действий Finder вам не хочется, то можно сжать фотографии через приложение «Предварительный просмотр».

«Предварительный просмотр» позволяет достаточно быстро уменьшить размер изображения.
- Откройте изображение в программе «Предварительный просмотр».
- Нажмите кнопку «Файл» и выберите в появившемся списке «Экспорт».
- В появившемся окне настройте качество итогового изображения и формат.
- Нажмите кнопку «Сохранить».
Эти действия можно выполнить и для нескольких фотографий одновременно перед открытием, просто выделив их все вместо одной. Для сжатия можно воспользоваться и приложением «Фото»:

Старайтесь не использовать формат изображения HEIC, так как с его открытием возможны проблемы.
- Откройте «Фото».
- Выберите одну или несколько фотографий.
- Нажмите «Файл», в появившемся меню выберите «Экспорт» и перейдите в «Экспорт фото».
- Настройте формат и качество итоговых изображений и нажмите кнопку «Экспорт».
Если же эти действия кажутся вам несколько сложными, то можно воспользоваться специальными веб-сервисами для этих действий:
- Откройте сайт iloveimg.com.
- Нажмите кнопку «Выбрать изображения» и выберите необходимые фото для сжатия.
- Дождитесь их загрузки на сайт и нажмите кнопку «Сжать ИЗОБРАЖЕНИЯ».
- Дождитесь сжатия и загрузите итоговую картинку, нажав кнопку «Скачать сжатые ИЗОБРАЖЕНИЯ».

Для сжатия я чаще всего пользуюсь именно этим способом.

Загрузка изображения на сайт происходит достаточно быстро.

Изображение уменьшается не меньше чем на 50%, чего достаточно в большинстве случаев.
Сервис работает достаточно быстро и не вызывает никаких сложностей с его использованием. Главное, чтобы под рукой был доступ к Интернету.