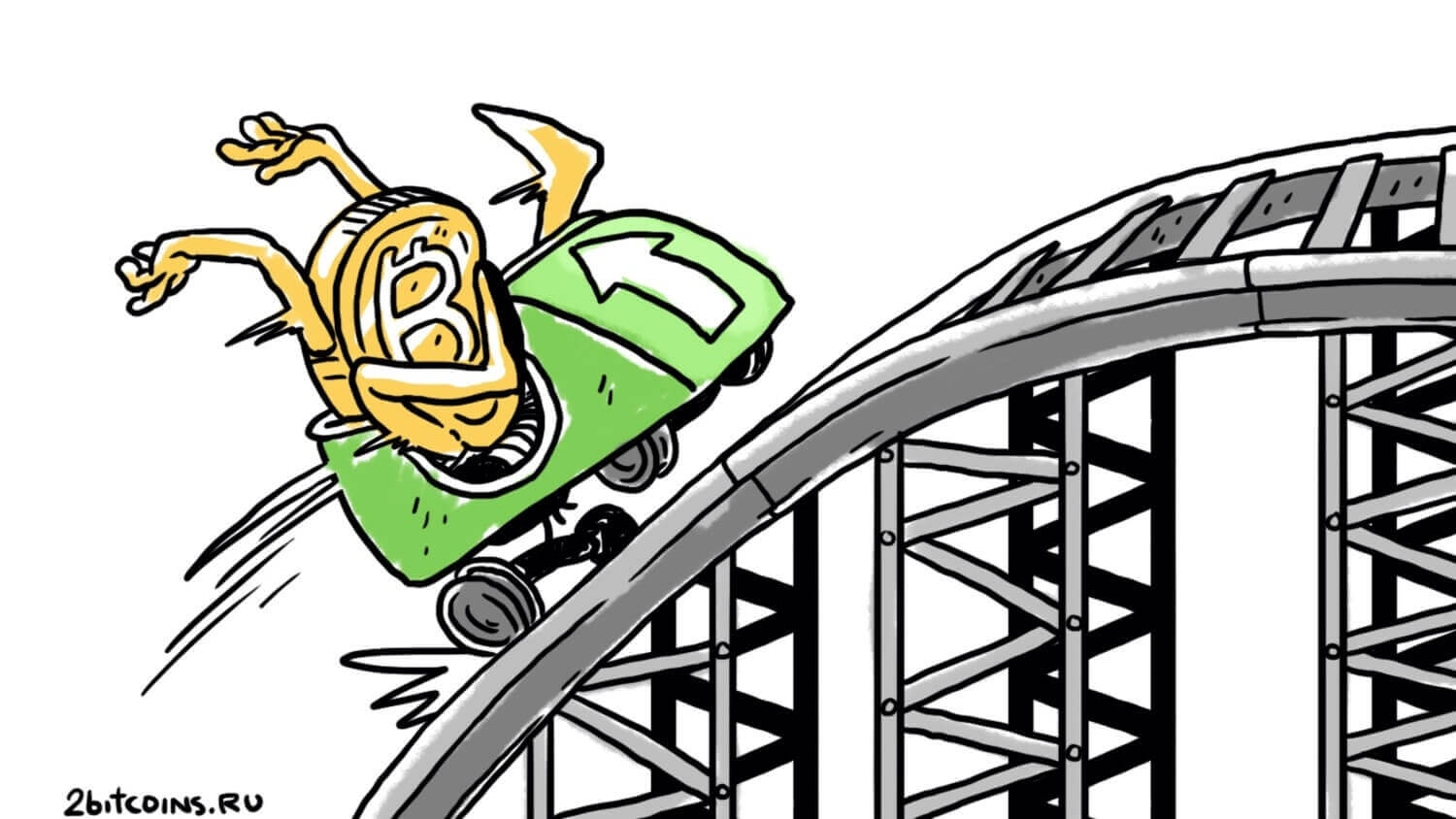Как установить Windows 10 на ваш Mac
Насколько полноценной ни являлась бы ОС от Apple, бывают моменты, когда без Windows нам не обойтись. В основном ОС от Microsoft пригождается людям, чья деятельность требует особого софта, однако это не повод отказываться от всех преимуществ OS X. К тому же у некоторых может появиться естественное желание познакомиться с новой Windows 10, которая действительно в чем-то очень даже хороша. Мы расскажем, как вам это сделать при помощи виртуальной машины. Вам необязательно отказываться от OS X для знакомства с Windows.
Приступаем.
Шаг 1. Скачайте ISO-файл Windows 10 Technical Preview и сохраните на свой компьютер. Это не финальная версия ОС, и скачать ее можно бесплатно. Обратите внимание на возможность выбрать версию на русском языке.
Шаг 2. Скачайте VMWare Fusion и откройте DMG-файл двойным нажатием.
Шаг 3. Нажмите дважды на VMWare Fusion.app, а затем кликните дважды на значок установки.
Шаг 4. Программа запросит пароль администратора. Введите его и нажмите OK.
Шаг 5. Выберите триальную версию VMWare Fusion 7 на 30 дней и нажмите Продолжить.
Шаг 6. Введите адрес электронной почты и выберите нужную вам версию программы.
Шаг 7. Снова введите пароль администратора.
Шаг 8. Решите, желаете ли вы помогать разработчикам в улучшении продукта, и нажмите Готово.
Приступаем к установке Windows 10
Шаг 1. Выберите установку с диска или образа и нажмите Продолжить.
Шаг 2. Выберите другой носитель и укажите программе путь на скачанный ISO-файл. Нажмите Продолжить.
Шаг 3. Вы можете выбрать рекомендуемые настройки либо самостоятельно настроить место хранения файлов программы и ограничения по использованию ядер процессора, оперативной памяти и места на накопителе.
Шаг 4. После окончания работы с настройками приступаем к установке.
Шаг 5. На странице установки Windows нажмите Далее, затем Установить.
Шаг 6. Придется принять лицензионное соглашение и нажать Далее.
Шаг 7. Выберите опцию выборочной установки.
Шаг 8. Выберите диск для установки и нажмите Далее.
Шаг 9. Наберитесь терпения. Windows начнет установку. Время ожидания зависит от мощности вашего компьютера. Несколько раз Windows перезагрузится.
Шаг 10. Потребуется создать учетную запись Microsoft либо воспользоваться существующей.
Шаг 11. Можете увеличить уровень безопасности, подтвердив свой номер телефона, либо отказаться от этого.
Шаг 12. Наберитесь еще немного терпения. После установки всех приложений Windows 10 будет готова к работе.
Установка инструментов WMware
Windows 10 уже установлен, но для большего удобства и качества работы следует проделать еще несколько простых шагов. Эта процедура даст ОС доступ к нужным драйверам, что позволит настроить Windows для полноценной работы в рамках вашего триального периода владения VMware.
Шаг 1. В меню Virtual Machine выберите вкладку Install VMware Tools.
Шаг 2. В появившемся окне нажмите Установить.
Шаг 3. Откройте DVD-привод в Проводнике Windows и запустите файл setup. Подтвердите начало установки.
Шаг 4. Выберите первый вариант установки и нажмите Далее. В следующем окне нажмите Установить.
Шаг 5. Подтвердите завершение установки. После этого потребуется перезагрузка компьютера. Это последняя перезагрузка и последний шаг нашей инструкции.
Поздравляем! Теперь у вас есть возможность испытать все прелести Windows 10 в ее текущем исполнении на себе. Делитесь своими сообщениями в комментариях. Возможно, эта инструкция также поможет тем, кто просто нуждался в Windows внутри виртуальной машины. С помощью этой инструкции вы ставите хоть и не релизную, но лицензионную версию абсолютно бесплатно. Есть большая вероятность, что она вам понравится.
По материалам iDB