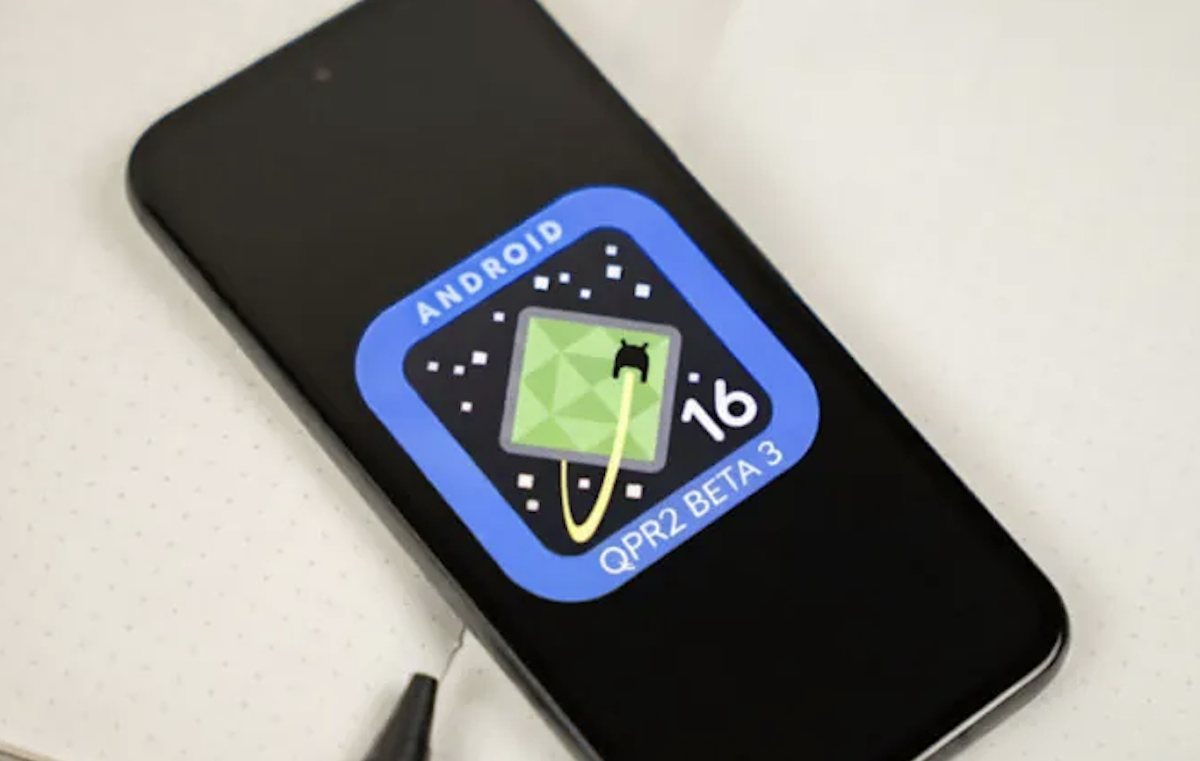Как заблокировать iPhone без кнопки
Поломка кнопки блокировки — одна из самых частых на iPhone. Все-таки она используется несколько десятков раз в день, и нагрузка на нее очень большая. Но даже если она вышла из строя, можно не бежать в сервисный центр и обойтись специальными софтовыми фишками, которые позволяют легко заблокировать экран Айфона. Вот только иногда пользоваться ими значительно удобнее даже при нормально функционирующей кнопке блокировки.

Кнопка блокировки на Айфоне может выйти из строя очень неожиданно.
❗️ЕЩЕ БОЛЬШЕ СТАТЕЙ ОБ APPLE ИЩИТЕ В НАШЕМ ДЗЕНЕ СОВЕРШЕННО БЕСПЛАТНО
В этом материале рассказываем, как заблокировать iPhone с помощью AssistiveTouch и сделать его практически незаметным, как настроить блокировку по касанию задней панели, и показываем новую быструю команду, добавляющую ярлык для блокировки экрана прямо на рабочий стол или локскрин.
Как выключить экран без кнопки
Если большинство пользователей Айфонов спросить, как способ блокировки без кнопки, самый популярный ответ, конечно же, будет AssistiveTouch. Это функция универсального доступа, которая добавляет на экран iPhone небольшую круглую кнопку, с помощью которой можно выполнять различные базовые вещи на смартфоне. Активируется он следующим образом:
- Откройте настройки на Айфоне и перейдите в раздел “Универсальный доступ”.
- Выберите пункт “Касание” и в самом верху откройте AssistiveTouch.
- Активируйте первый переключатель и сразу увидите небольшой кругляшок на экран.
- Для изменения его местоположения задержите на нем палец и переместите, куда вам надо.
- Чтобы сделать его более незаметным для глаз, в пункте “Непрозрачность в покое” выставите минимально доступное значение 15%.
- Для добавления кнопки блокировки в AssistiveTouch перейдите в пункт “Меню верхнего уровня” и замените какой-нибудь ярлык на “Заблокировать экран” или просто добавьте еще одну иконку.

В универсальном доступе можно найти много всего интересного.

Можно добавить, а можно просто отредактировать имеющиеся иконки.
Теперь при нажатии на кругляшок будет появляться меню, через которое можно легко заблокировать экран смартфона.
Как заблокировать экран на Айфоне
Но, как мне кажется, это не слишком удобное решение. Во-первых, оно требует от вас лишнего нажатия, а во-вторых, кнопка болтается на экране и иногда реально мешает что-либо делать в приложениях. Поэтому предлагаю воспользоваться более элегантным, как мне кажется, способом — касанием задней панели. Можно даже сказать, что это в какой-то степени будет напоминать использование кнопки, только тапать придется по спинке смартфона. Настраивается это следующим образом:

На двойное касание можно назначить блокировку, а на тройное — снимок экрана.
- Откройте настройки на Айфоне и перейдите в раздел “Универсальный доступ”.
- Выберите пункт “Касание”, пролистайте в самый низ и перейдите в “Касание задней панели”.
- Определитесь, сколько тапов вам подойдет: два или три, и выберите соответствующий пункт.
- Поставьте галочку на “Заблокировать экран” и вернитесь на рабочий стол.
❗️ПОДПИСЫВАЙСЯ НА ТЕЛЕГРАМ-КАНАЛ СУНДУК АЛИБАБЫ, ЧТОБЫ ПОКУПАТЬ ТОЛЬКО ЛУЧШИЕ ТОВАРЫ С АЛИЭКСПРЕСС
Теперь, если вы дважды или трижды, в зависимости от выбранных настроек, тапните по задней панели, то iPhone благополучно заблокируется. Имейте в виду, что если вы пользуетесь смартфоном в чехле, то придется тапать немного посильнее, чтобы система смогла определить касания.
Приложение блокировка экрана на Айфон
И даже это не последний вариант, как победить неработающую кнопку блокировки. В бета-версии iOS 16.4 появились новые скрипты для быстрых команд. Поэтому теперь можно легко создать отдельную кнопку блокировки и разместить ее на рабочем столе Айфона. Одно касание — и смартфон заблокирован. Причем эту команду можно вывести и на экран блокировки. И тогда проблем с тем, как заблокировать Айфон, у вас вообще не будет. Имейте в виду, что на текущий момент этот вариант работает только на iOS 16.4. Мы не советуем устанавливать бета-версии прошивок, но если вы на это решились, то не забывайте создавать резервные копии, чтобы не потерять важную информацию. Для добавления команды сделайте следующее:
- Установите на iPhone бета-версию iOS 16.4.
- Загрузите из App Store приложение “Команды”.
- На вкладке “Быстрые команды” нажмите на “+” в правом верхнем углу.
- Выберите “Добавить действие” и в поиске введите “Заблокировать экран”.
- Нажмите на название быстрой команды в самом верху и переименуйте ее, как вам удобно. Я выбрал вариант “Блокировка экрана”. Здесь же изменил значок на замок и поменял цвет.
- Еще раз нажмите на название и выберите “На экран “Домой”. Здесь же можно изменить название ярлыка.

В iOS 16.3 таких скриптов нет.

Переименовывать не обязательно. Просто потом будет удобнее добавлять команду в Lock Launcher.

Выглядит как отдельное приложение для блокировки экрана.
❗️ПОДПИШИСЬ НА НАШ ЧАТИК В ТЕЛЕГРАМЕ. ТАМ ТЕБЕ ОТВЕТЯТ НА ЛЮБЫЕ ВОПРОСЫ
Вас сразу переместит на рабочий стол туда, где разместился ярлык. Просто нажмите его, и экран будет заблокирован. Теперь предлагаю вынести его на локскрин:
- Загрузите приложение Lock Launcher из App Store.
- Запустите его и перейдите на вкладку “Widgets”.
- Выберите блок Lock Screen Widget 1 и сразу переключитесь на вкладку Shortcut.
- Введите название быстрой команды в строке Shortcut Name.
- Нажмите Save в правом верхнем углу для сохранения.
- Для изменения иконки нажмите на три точке в кружке и выберите Choose/Custom Icon. Здесь я тоже установил замок.
- Перейдите на экран блокировки и задержите на нем палец для запуска режима редактирования.
- Пролистайте на интересующий вас локскрин и нажмите “Настроить”.
- Коснитесь панели виджетов под часами и пролистайте до “Lock Launcher”.
- Нажмите на созданный ранее виджет для его добавления.

Замок очень хорошо будет смотрется на локскрине.
Просто нажмите на него, и экран будет заблокирован.
Теперь можете выходить на экран блокировки и испытать наш виджет. Все отлично работает и позволяет легко и быстро блокировать смартфон. Не нужен никакой AssistiveTouch и лишние тапы. Здорово, что Apple продолжает добавлять скрипты в быстрые команды. У пользователей появляется все больше возможностей для настройки.