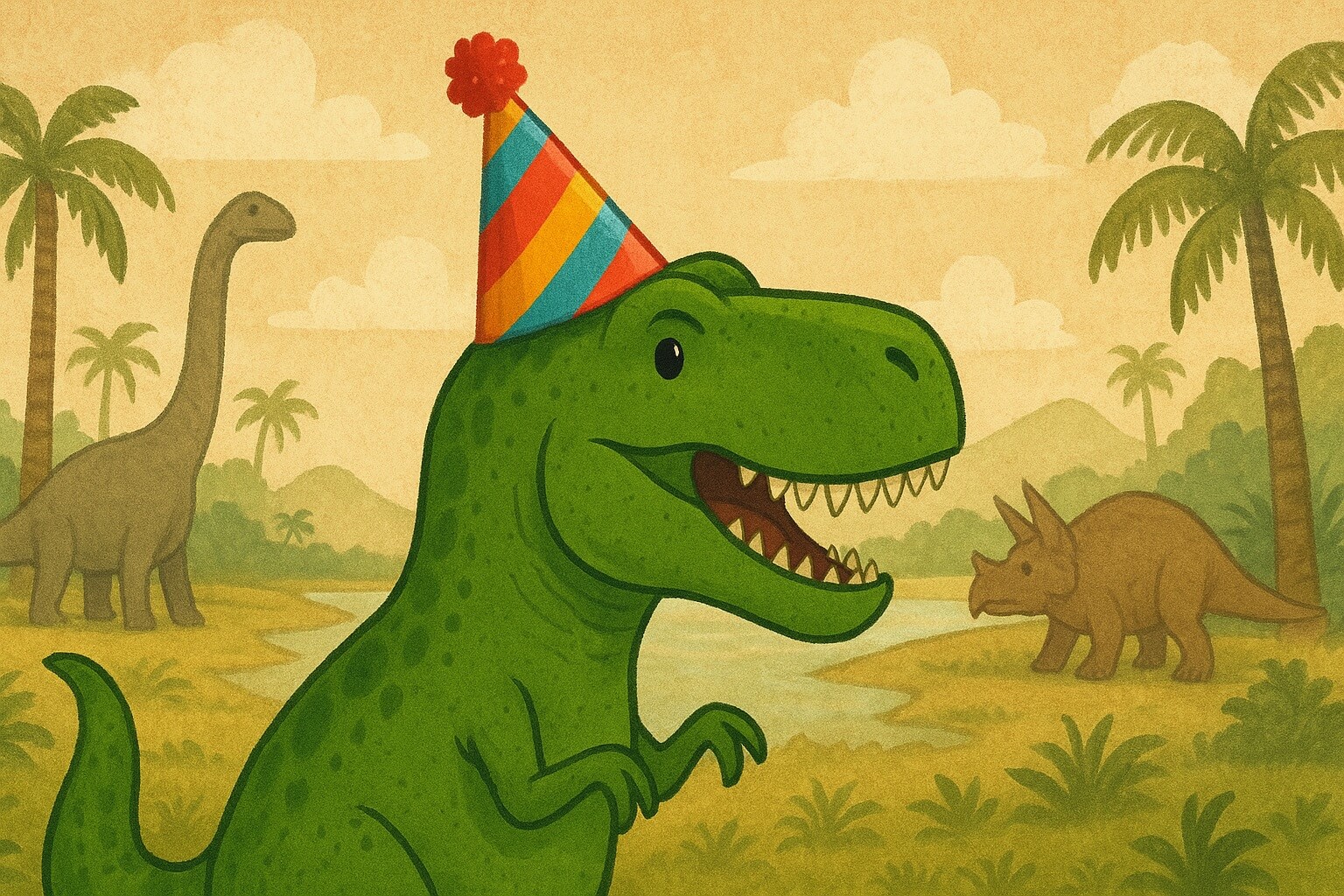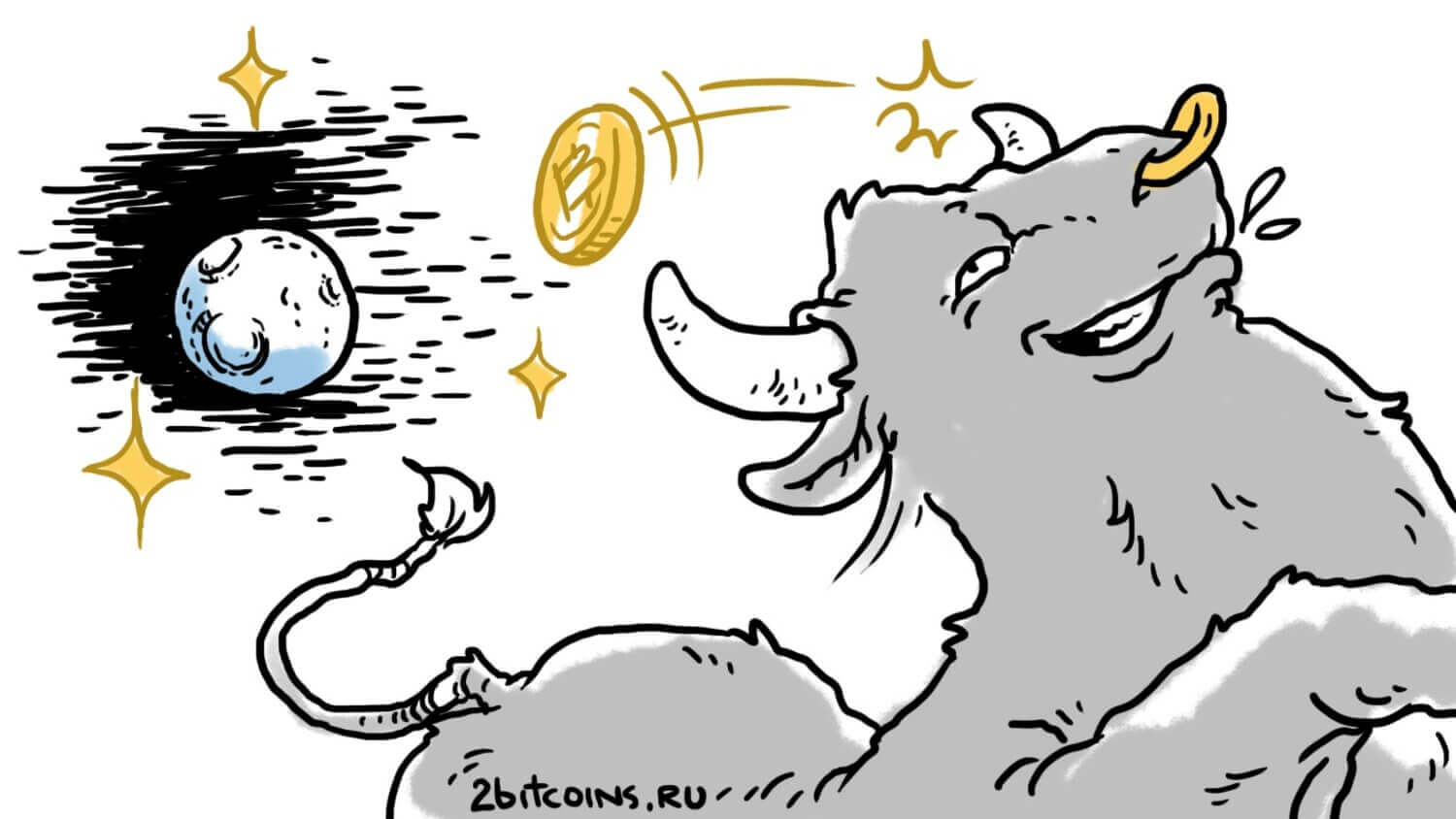Мало места на жестком диске? Отключите фотопоток
Функция «Фотопоток» позволяет автоматически синхронизировать все ваши фотографии между iOS-устройствами и компьютерами Mac через iCloud. Однако если вы предпочитаете вручную переносить все снимки со смартфона на компьютер, она может занимать значительную часть жесткого диска. Дело в том, что «Фотопоток» зачастую создает дубликаты фотографий, которые пользователь уже скопировал, и сейчас мы разберемся, как это предотвратить.

Многие пользователи порой и не подозревают о том, что у них включен «Фотопоток». С этим даже связан ряд курьезных случаев, когда жена узнавала об измене мужа сразу же после того, как он сфотографировался со своей любовницей. Свежий снимок с iPhone отправлялся на iPad и Mac, причем они были привязаны к одному Apple ID.
Где же хранятся дубликаты, создаваемые «Фотопотоком»? Это папка iLifeAssetManagement, которую можно найти через Finder. Поэтому для тех, кто не хочет полагаться на «Фотопоток», а желает сам переносить фотографии с iPhone на Mac, целесообразнее насовсем отключить данную функцию.
В чем различие между ручным управлением снимками и синхронизацией через iCloud? На самом деле, все очень просто. Если вы постоянно подключаете iPhone через кабель по USB и переносите фотографии на компьютер, используя, например, iPhoto, Image Capture или Aperture, надобность в «Фотопотоке» отпадает автоматически. Иными словами, работа с изображениями производится без участия облачного сервиса Apple.
Делаем резервное копирование iLifeAssetManagement
Перед началом всех процедур необходимо обязательно сделать бекап данной директории. Зачем это нужно? Эта папка содержит многие ваши фотографии, к которым вы можете захотеть получить доступ в будущем. К тому же, лишний раз перестраховаться от потери важных снимков никогда не помешает.
Осуществляется резервное копирование только при использовании внешнего жесткого диска.
- Подключаем внешний жесткий диск
- Запускаем Finder, вводим знакомое сочетание клавиш Command+Shift+G и во всплывающем окне переходим к следующей папке:
- Находим директорию iLifeAssetManagement и копируем ее на внешний жесткий диск
~/Library/Application Support/
Сделали бекап? Что ж, настало время освободить свободное место на жестком диске.
Выключаем «Фотопоток» в OS X
Теперь, когда вы сделали резервное копирование вышеупомянутой папки (опционально), следует отключить «Фотопоток» через панель управления iCloud. В противном случае, он будет создавать директорию снова и снова.

Удаляем iLifeAssetManagement и освобождаем гигабайты свободного места
- Возвращаемся в Finder, вновь вводим сочетание Command+Shift+G и переходим в папку Assets:
- Выбираем папку «sub» и смело переносим ее в корзину
~/Library/Application Support/iLifeAssetManagement/assets/

Как видно, на моем Mac она занимала всего лишь пару гигабайт, но это только потому, что я совсем не использую «Фотопоток» на своих устройствах. Встречаются и такие компьютеры, на которых размер папки iLifeAssetManagement превышает 20 гигабайт.
Очистили кеш, удалили часть ненужных файлов, системные логи, а места все мало? В таком случае, отключение «Фотопотока» и удаление связанных с ним фотографий поможет решить вашу проблему.