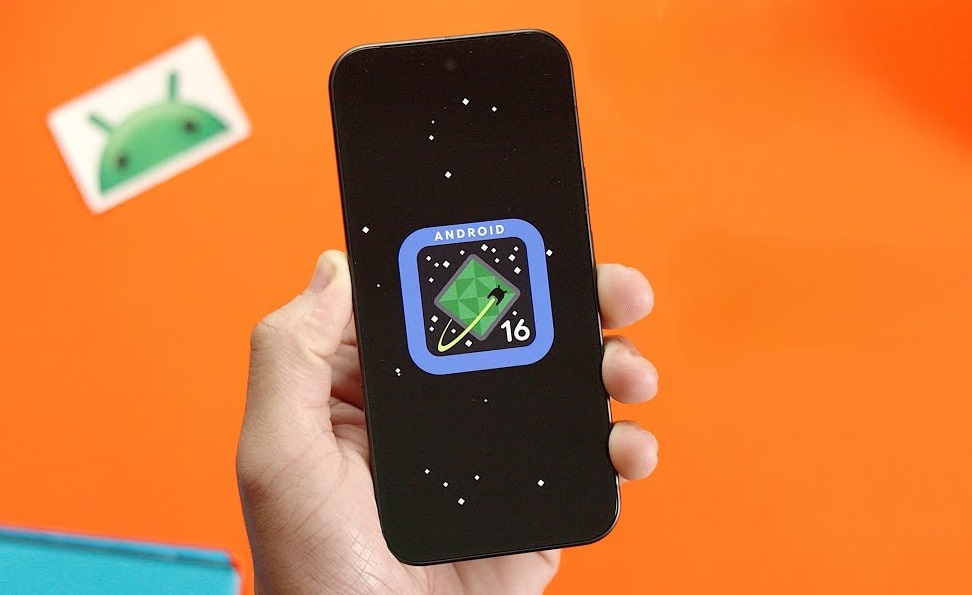Не работает увеличение экрана на Макбуке. Что делать
Макбуки всегда славились своими трекпадами. Именно на компьютерах Apple он прокачан до такого уровня, что можно вообще не пользоваться мышкой. Во-первых последние Макбуки оснащены трекпадом большого размера, что само по себе делает его использование удобным. Так еще и сама macOS «понимает» большое количество различных жестов, что позволяет легко перемещаться между рабочими столами и переключаться между приложениями в пару касаний. Те, кто пользовался трекпадами только на Windows-ноутбуках никогда не поймет того удобства, которое дает Макбук.

На Макбуках самые удобные трекпады из всех ноутбуков. Еще бы не глючили периодически.
❗️ПОДПИСЫВАЙСЯ НА НАШ КАНАЛ В ДЗЕНЕ И ЧИТАЙ КРУТЫЕ СТАТЬИ БЕСПЛАТНО
Но периодически у Apple случаются небольшие проблемы с софтом, и трекпад начинает глючить. Начиная с macOS Monterey, попытка приблизить страницу в интернете или изображение стандартным жестом разведения пальцев может ни к чему не привести. Рассказываем, что делать, если трекпад на Макбуке начал глючить и приближение не срабатывает.
Как увеличить масштаб на Маке

Вот этот один из самых популярных жестов периодически не работает на Макбуке.
На самом деле некоторые владельцы Макбуков не заметили эту проблему, так как не используют этот жест. Но это не значит, что проблема обошла стороной ваш компьютер. Плюс к этому, возникает она не регулярно. Например, несколько дней может не быть никаких проблем, а потом все опять перестает работать. Наш автор Артем Сутягин тоже столкнулся с неработающим жестом приближения. Вот что он говорит про это:
Я сам столкнулся с надоедливой проблемой отказа в работе «щипкового» жеста. Когда много работаешь с текстом, к концу дня глаза устают и хочется сделать его покрупнее. Поэтому я привык пользоваться Pages, так как там нет ничего лишнего, а текст можно легко масштабировать. Развел пальцы — текст увеличился. Красота! Как же было неприятно столкнуться с тем, что жест перестал работать.
Для решения этой проблемы Артем советует сделать следующее:

Просто выключите и включите неработающий жест.
- Откройте системные настройки.
- Перейдите в настройки трекпада.
- Снимите галочку с пункта «Увеличение или уменьшение масштаба» и сразу же верните ее обратно.
❗️ПОДПИШИСЬ НА НАШ ЧАТИК В ТЕЛЕГРАМЕ. ТАМ СОБРАЛИСЬ ТОЛЬКО ИЗБРАННЫЕ ЧИТАТЕЛИ
После этого все работает как надо, пока через пару дней не заглючит снова.Решение проблемы занимает 10 секунд, но ее наличие все равно неприятно. Настройки всегда под рукой и открываются достаточно быстро. Поэтому можете восстанавливать работоспособность трекпада таким образом. В целом способ вполне реальный, и если не хочется заморачиваться с установкой стороннего софта, то можете остановиться на нем.
Масштабирование в Mac OS

Просто введите команду в открывшемся окне,и жест станет работать вновь.
Но есть варианты решения, которые позволяют восстановить работающий жест приближения на Макбуке и не прибегать ни к каким перезагрузкам и прочим методам:
- Откройте Терминал на Макбуке.
- Введите команду “killall Dock” и нажмите Enter.
К сожалению, эта команда тоже временная. Каждый раз, когда отваливается жест приближения, вам придется открывать Терминал и прописывать ее снова и снова. Этим методом можно пользоваться, если вы знакомы с Терминалом и не боитесь вводить в него команды. Плюс ко всему есть небольшой минус — команду необходимо постоянно держать в голове. Если сохранить ее в заметки или просто в текстовый документ, то по скорости восстановления жеста будет примерно тоже самое, если не дольше, чем перезагрузить его через системные настройки, как советует наш автор Артем Сутягин.
❗️ПОДПИСЫВАЙСЯ НА ТЕЛЕГРАМ-КАНАЛ СУНДУК АЛИБАБЫ. ТАМ КАЖДЫЙ ДЕНЬ ВЫХОДЯТ ПОДБОРКИ САМЫХ ЛУЧШИХ ТОВАРОВ С АЛИЭКСПРЕСС
Однако это не единственное решение. Совсем недавно разработчик Дэн Лю создал специальную программу и разместил ее на GitHub. Она позволяет профиксить жест приближения, но тоже не навсегда:

Нажмите на кнопку, и жест будет вновь работать.
- Перейдите по этой ссылке и загрузите приложение.
- Распакуйте архив и для установки переместите файл в папку “Приложения”.
- Запустите программу через папку.
- В статус-баре появится соответствующая иконка. Как только жест приближения перестает работать, просто нажмите на нее и выберите пункт “Fix Pinch Gesture”.
Принцип работы приложения такой же, как при прописывании команды “killall Dock” в Терминал. Просто здесь при каждом нажатии соответствующей кнопки это делает программа, а вам не придется ничего запоминать. Для тех, кто не хочет самостоятельно возиться с Терминалом — идеальное решение. На самом деле до момента, пока Apple не профиксит этот жест в операционной системе, советую использовать именно такой вариант. Как по мне, это решение наиболее элегантное и простое для пользователей.
❗️ПОДПИШИСЬ НА НАШ ПУЛЬС. БУДЕШЬ УЗНАВАТЬ ВСЕ НОВОЕ САМЫМ ПЕРВЫМ
Не забывайте и про то, что можно масштабировать страницу или изображение с помощью сочетания клавиш “Option” + “Command” + “=”. Это, конечно, не совсем аналог разведения пальцев, но может достаточно приблизить то, что вы хотите. С другими жестами, которые можно выполнять с помощью трекпада, вы можете ознакомиться в нашем отдельном материале.
Очень хочется, чтобы Apple наконец-то начала обращать внимание на такие небольшие, казалось бы, проблемы. Восприятие системы из-за таких моментов меняется. Все-таки пользователи платят большие деньги за устройства и ждут, что они будут работать идеально. А вот такие мелочи могут все испортить.