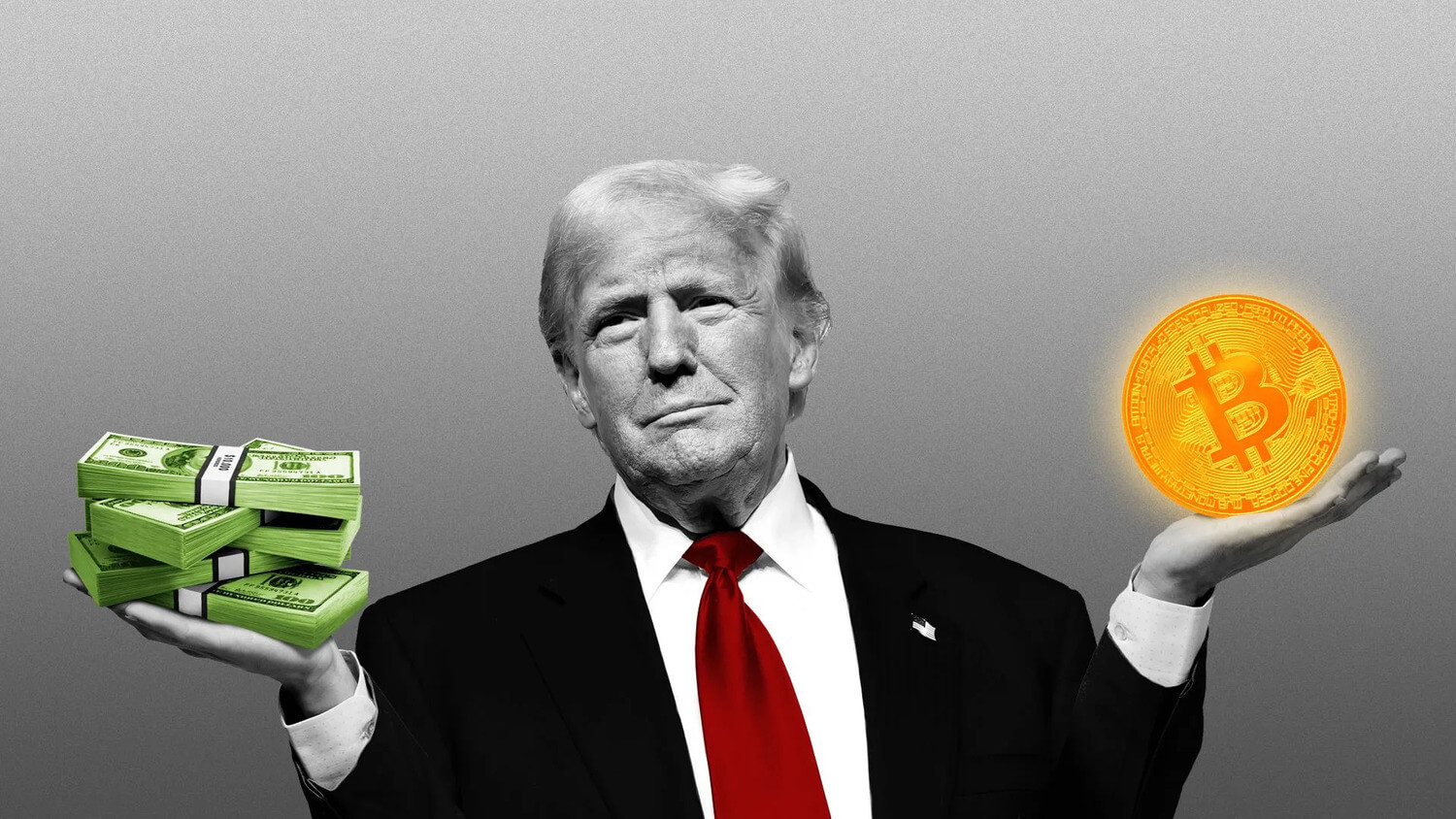Топовые способы создать заметку на iPhone и iPad, о которых вы могли не знать
Приложение «Заметки» в iOS позволяют не только записывать разную информацию, добавляя туда файлы мультмедиа и устанавливая пароль, но еще и разрешает делать это делать максимально быстро. Для того, чтобы делать записи, не придется даже искать ярлычок приложения на экране iPhone и iPad — создать их можно намного быстрее, буквально одним движением руки. Так что, если хотите использовать iPhone или iPad на все сто, срочно запоминайте, как это делается!

Рассказываем о классных способах создания заметок на iPhone и iPad
❗️ ПОДПИСЫВАЙТЕСЬ НА НАШ ЯНДЕКС.ДЗЕН И ЧИТАЙТЕ КРУТЫЕ СТАТЬИ, КОТОРЫХ НЕТ НА САЙТЕ
Содержание
Как создать заметку на Айфоне
Первый способ создания заметок на iPhone крайне прост: вы можете создавать новую запись прямо с заблокированного iPhone. Для этого вам необходимо добавить Заметки в пункт управления.

Вот, пожалуй, самый универсальный способ добавления заметок на iPhone
- Откройте Настройки, выберите «Пункт управления».
- Выберите в списке «Заметки» и нажмите на зеленый плюс.
- Если хотите установить ее на нужное место, просто передвигайте строку с Заметками, держа за правый край с тремя полосочками.
После этого вам будет необходимо зайти в пункт «Заметки» в Настройках iOS и выбрать создание новой заметки при касании значка на заблокированном экране, чтобы у вас открывался новый документ. При желании можно выбрать «Возвращаться к последней заметке», чтобы открывать уже созданную запись.
Как сохранить MacBook прохладным даже в жару
Заметки на экране блокировки iPhone
Если хотите создавать заметки в одно касание прямо с заблокированного iPhone, рекомендую закрепить виджет приложения прямо на страницу виджетов. Достаточно лишь активировать экран iPhone и свайпом слева направо выбрать виджеты, но перед этим вам нужно его туда добавить.

С помощью виджета можно быстро открывать нужную заметку
- Откройте страницу с виджетами и нажмите маленькую кнопку «Изменить».
- После этого нажмите крестик в верхнем правом углу.
- Найдите в списке виджет «Заметки» и нажмите на него.
- Выберите нужный размер виджета: так самый большой виджет выдает список последних записей в вашем iPhone, а самый маленький — последнюю заметку в телефоне.
Мы часто ругаем виджеты в iOS, но они все-таки работают. Так, можно добавить даже самый крупный на экран «Домой» и заходить в Заметки одним касанием. К слову, в iOS 16 они сильно изменятся — читайте об этом здесь.
Добавить заметку с помощью Siri

Добавляйте быструю заметку с помощью Сири
Если вам нужно быстро сделать запись, вы можете попросить об этом Siri. Для этого вам нужно будет активировать голосовой помощник в настройках и желательно включить функцию «Слушать Hey, Siri». Если не ходите запускать Siri таким способом, то активируйте ползунок возле «Вызов Siri кнопкой Домой» или нажатием боковой кнопки. После этого запустите Siri и скажите «Создай заметку», а на вопрос «Что должно быть в этой заметке?» скажите название. Документ появится вверху экрана.
Лайфхак: Как улучшить качество звонков в FaceTime
Как создать заметку на Айпаде
Планшет от Apple также имеет фишки, чтобы быстро создавать заметки. Для этого в iPadOS есть специальные жесты, которые можно использовать при работе с Apple Pencil или с помощью пальца.

iPadOS позволяет создавать новые заметки еще быстрее, чем iPhone
- Коснитесь Apple Pencil заблокированного экрана iPad, после чего начните создавать новую заметку. Перед этим вам нужно активировать «Доступ к заметкам в настройках iPad.
- Если iPad разблокирован, можете попробовать следующий метод: свайпните от нижнего правого угла экрана пальцем или Apple Pencil, после чего на экране появится новый документ.
К сожалению, Apple четко разделяет функциональность iOS и iPadOS, поэтому таких фишек с жестами от iPad мы, вероятно, не дождемся. Зато у iPhone есть универсальные функции клавиатуры, которые помогут печатать быстрее: читайте о них в нашей статье!
Присоединяйтесь к нашему уютному Телеграм-чату!
Как поделиться ссылкой на Айфоне

Вы можете создать заметку через меню «Поделиться»
Еще один универсальный метод позволяет создавать заметки на основе файлов или ссылок. Например, вы просматриваете страницу в Safari или фото в Галерее. Нажмите кнопку «Поделиться», после чего в списке приложений найдите «Заметки» и выберите его. Вы сможете добавить к ссылке или фотографии название и письменную заметку перед сохранением, а после полноценно открыть ее в приложении. При нажатии на ссылку в заметке вас сразу перекинет в Safari и откроется нужная страница.

Закрепите нужную заметку в списке, чтобы не потерять
Кстати, для того, чтобы не потерять нужную заметку в списке, вы можете закрепить ее. Для этого возле найдите ее в списке, после чего сдвиньте вправо и нажмите на значок гвоздика на оранжевом фоне. Так заметка будет всегда вверху списка.