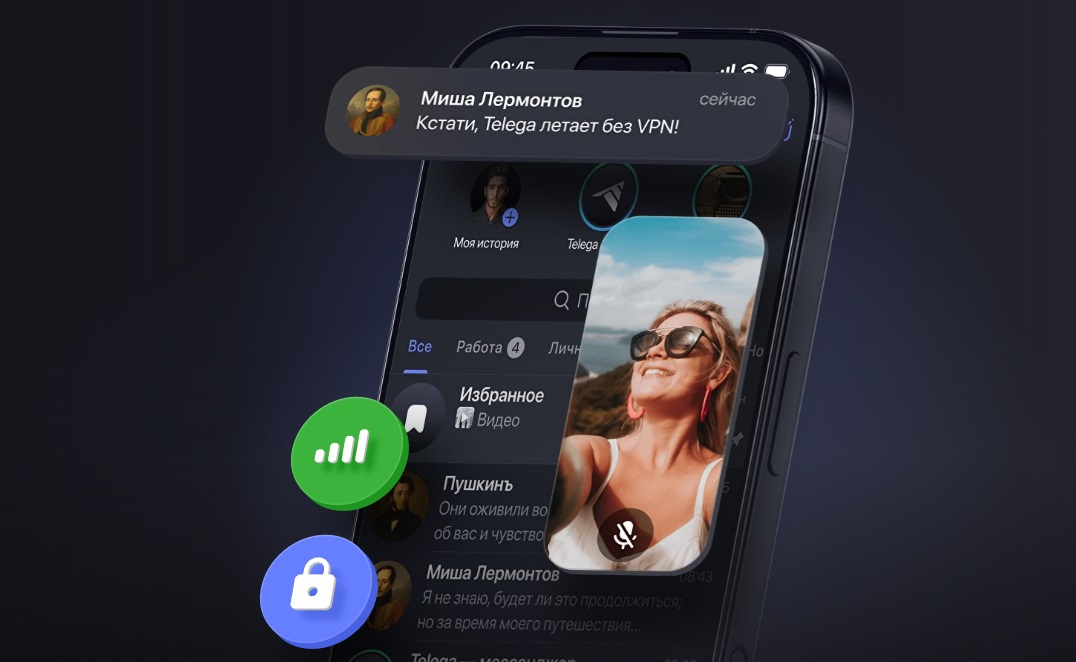4 совета для тех, кто перешел с Windows на Mac
Вы когда-нибудь задумывались на тему: какой продукт в экосистеме Apple главный? Дилетант вам ответит, что это iPhone, человек знающий — Mac. Да, смартфоны купертиновцев, и правда, пользуются бешеной популярностью. Но только Mac позволит вам понять всю философию этой компании и погрузиться в атмосферу яблочных продуктов. За что мы любим технику Apple? За высокую скорость работы, отсутствие горы настроек и различных микроподлагиваний. Опыт использования Mac доказывает, что компьютер может не лагать никогда. Приветствую всех новоиспеченных владельцев лучших компьютеров на планете Земля, этот материал мы подготовили специально для вас.

Переход с Windows на Mac будет для вас праздником.
Я перешел на macOS не так давно, и до этого почти не пользовался другими компьютерами. В голове прочно сидела мысль: зачем, если iPhone или iPad может справиться с любой задачей, которая мне может понадобиться. С покупкой нового MacBook все изменилось. Я скорее оставлю дома свой iPad, чем Mac. И дело здесь совсем не в габаритах. В прочем, с течением времени вы меня точно поймете.

Я — счастливый обладатель новенького MacBook.
Содержание
Сочетание клавиш на МакБуке
Если вы до этого пользовались только компьютерами на Windows (скорее всего так и есть), вы точно знаете, что такое Cntrl+C и Cntrl+V. Да, я говорю о сочетании клавиш. На Мак таковых очень много. В целом, вся система построена на этом. Вы можете ознакомиться с сочетаниями на официальном сайте, их там очень много.

Сочетания клавиш на MacBook — необходимость для качественной работы.
Из тех, которыми я пользуюсь, могу выделить следующие:
- Command + C — копировать выделенный элемент
- Command + V — вставить скопированный элемент
- Command + Z — отмена предыдущего действия
- Command + A — выделить все элементы
- Command + F — поиск файла или текста в документе
- Command + M — свернуть текущее окно в Dock
- Command + S — сохранить документ любого типа
- Command + Shift + S — сохранить документ любого типа как
- Command + Shift + 3 — скриншот всего экрана.
- Command + Shift + 4 — скриншот части экрана.
- Command + P — печать текущего документа
Они работают не только в macOS в целом, но и в каждой отдельной программе. Их изучение может занять некоторое время, но однозначно стоит того. Я покопался в сети и нашел отличный лайфхак на этот случай — приложение CheatSheet.
С помощью этой утилиты вы можете узнать все Горячие клавиши для любой программы для вашего Mac. Для этого просто зажмите Command на несколько секунд и на экране сразу же появится окно с различными комбинациями для конкретного приложения. Как только вы узнаете то, что вам нужно, просто отпустите Command и окно исчезнет.
Подписывайтесь на нас в Яндекс.Дзен, там вы найдете много полезной и интересной информации из мира Apple.
AirDrop на Mac

AirDrop — спасение для передачи больших объемов данных.
Начиная с 2016 года во всех MacBook пропали разъемы USB-A для флешек и периферии. На смену им пришел революционный USB-C. Тогда пользователи восприняли его в штыки, однако именно так Apple приучила всех нас обмениваться файлами по беспроводу. Если вы купили Mac, скорее всего у вас есть и другая техника от компании Apple: iPhone или iPad. Так вот, с помощью AirDrop (аналог Bluetooth) можно пересылать любые файлы с очень высокой скоростью.
Когда я впервые опробовал фичу на своем ноутбуке, удивлению не было предела. Только представьте, видеофайл на 18 ГБ я загрузил на свой айфон всего за 5 минут. Я мог о таком только мечтать. Даже с проводом на Windows процедура заняла бы гораздо больше времени, что уж говорить о передаче по воздуху.
Чтобы воспользоваться AirDrop на Mac вам необходимо:
- Найти файл, который вы хотите передать.
- Нажать двумя пальцами по трекпаду.
- Выбрать пункт Поделиться, AirDrop.
- Найти нужное вам устройство.
- Тапнуть по иконке.
- Готово.

Выберете из меню необходимый контакт и отправьте файл.
Таким образом вы можете передавать не только отдельные файлы, но и целые папки. Пользоваться этим очень удобно, тем более, что Файлы на iPhone и iPad в последнее время становятся функциональнее. Единственное, что неприятно, AirDrop переодически подлагивает.
Трекпад или мышь Apple
Еще один важный совет — откажитесь от покупки и использования мыши. Ну, хотя бы попробуйте. Да, Magic Mouse — лучшая мышка, что я видел. Но трекпад все равно лучше. Опять же, внимательно изучите все жесты на официальном сайте и будет вам счастье.

Пользователь Windows не может представить себе как можно покупать трекпад за много денег.
В принципе, каждый пользователь придет к этому со временем, но гораздо лучше подготовиться к ударам судьбы заранее. Плюс ко всему, если вы владелец MacBook то трекпад будет с вами всегда. Необходимость ношения мыши отпадает, а значит, в вашем, и без того облегченном рюкзаке, освободится место.
Как пользоваться Finder
На Windows-ноутбуках мы давно привыкли к ярлыку Мой компьютер, где все разделено на диски и папки. На Mac аналог — Finder. Только здесь все проще. Система скрывает доступ к системным файлам, чтобы не отвлекать вас от работы. Поэтому весь проводник разделен на несколько разделов. Нас с вами по большей части интересуют только Загрузки.

Чистота и порядок в Finder — успех в жизни.
Здесь я храню все папки, предварительно разбив их на теги. Теги — некий способ упорядочить данные и упростить поиск. Они изначально указываются в боковом меню в Finder и представлены в виде цветных маркеров. Для себя я выбрал, что красный цвет — работа, синий — творчество, зеленый — учеба. Теперь ориентироваться в файлах стало проще в тысячу раз. Плюс, в Finder тоже много сочетаний клавиш, ознакомьтесь.
Почему не стоит покупать б/у AirPods.
В остальном разобраться будет совсем несложно. Просто делайте все то же, что и на другом компьютере. Операционная система от Apple предельно понятна и легка. А если возникнут трудности, смело пишите в наш Телеграм-чат. Большой дружной семьей мы обязательно вам поможем.