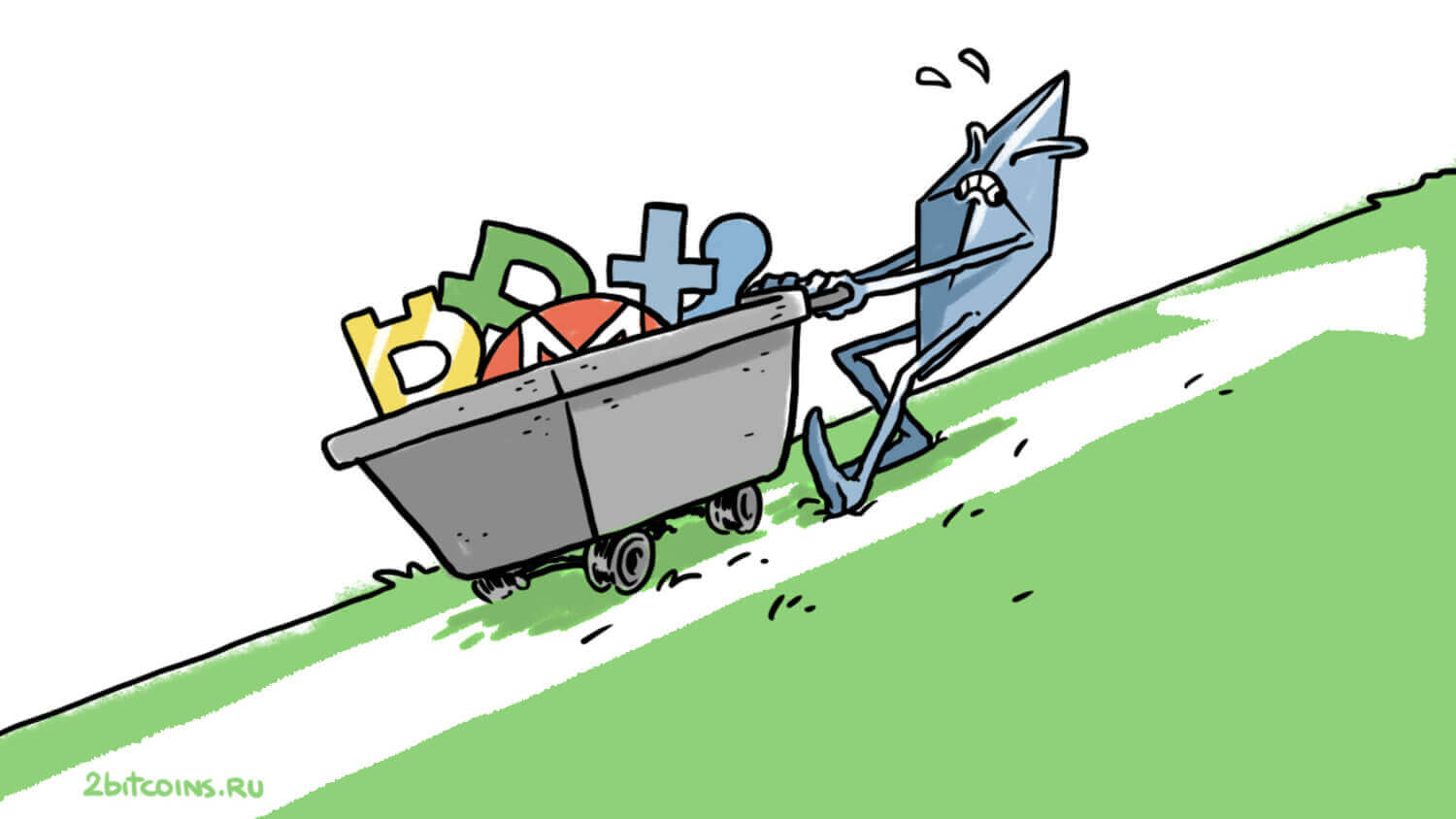Как продлить автономность MacBook
Время автономной работы — один из важных критериев при выборе любого ноутбука. У Apple в этом смысле все просто великолепно. Базовый MacBook Air на M1 способен работать до 18 часов при воспроизведении фильмов. Показатель очень хороший. Думаю, что ни один из пользователей новых маков на автономность пока не жалуется. Но как быть владельцам устройств постарше? Что делать, если компьютер разряжается почти сразу, а возможности заменить батарею сейчас нет? В сегодняшней статье предлагаю разобрать самые разные способы продления автономности МакБука и определиться, когда пора нести ноутбук в сервисный центр.

Разбираемся в том, как сохранить заряд батареи на MacBook.
MacBook разряжается в спящем режиме. Что делать.
Содержание
Как отключить автояркость на МакБуке
Если вы хотите увеличить время работы MacBook, первое, что вам необходимо сделать — отключить автояркость дисплея и клавиатуры. Эти параметры напрямую зависят от времени работы от одного заряда.
Чтобы отключить автояркость дисплея на MacBook, вам необходимо:
- Перейти в Системные настройки.
- Далее зайти в раздел Мониторы в левом нижнем углу.
- Убрать галочку напротив пункта Автоматически настраивать яркость.

Уберите настройку автоматической яркости на MacBook.
Влияет ли True Tone на зарядку
Технология True Tone — это улучшенная функция автояркости, которая регулирует цвета и интенсивность подсветки дисплея и Touch Bar в зависимости от условий внешней освещенности. Благодаря этому изображение получается более естественным.
Здесь же есть еще один параметр — True Tone. С ним все не так однозначно. С одной стороны, если вы включите режим энергосбережения на iPhone или Mac, TrueTone останется включенным. Это наталкивает на мысль, что эта функция никак не сказывается на работе от аккумулятора. С другой стороны, на официальном сайте Apple пишет, что когда они тестируют автономность, TrueTone отключают. Вот же хитрецы! Видимо ответ кроется где-то посередине — True Tone влияет на время автономности, но незначительно.
Как отключить подсветку на клавиатуре Мак
Вот что по-настоящему следует отключить — так это подсветку клавиатуры. От это не пострадает ни один пользователь, а эффективность расхода батареи MacBook вырастет значительно.
Чтобы отключить подсветку клавиатуры на Mac, вам необходимо:
- Открыть системные настройки.
- Далее перейти в раздел Клавиатура.
- Снять галочку напротив пункта Адаптировать яркость клавиатуры к условиям слабой освещенности.
- Далее либо нажать и удерживать F5, либо нажать на кнопку линии с пятью точками на панели Touch Bar.

Отключите автоматическую яркость клавиатуры.
Учтите, что если вы просто выкрутите яркость на своем Mac, клавиатура автоматически вернет подсветку через некоторое время. По-хорошему, я бы вообще рекомендовал отключить этот параметр навсегда. Вы ведь сможете контролировать все параметры самостоятельно, верно?
Какие приложения тратят батарею MacBook
Мало кто знает, но в меню аккумулятора на верхней панели Mac имеется специальный раздел, где указаны все приложения, которые тратят батарею вашего компьютера. Вы всегда можете нажать на значок аккумулятора наверху и закрыть все приложения с высоким потреблением. Понятно, что в большинстве случаев это будут ресурсозатратные приложения вроде Final Cut Pro, Adobe Premier, игры и браузер.

Понятно, что программы типа Final Cut серьезно тратят заряд аккумулятора.
Если часто работаете в браузере, старайтесь контролировать количество открытых вкладок и окон. Не стоит ждать большой автономности с учетом 20 открытых сайтов. Компьютер вам за это спасибо не скажет. С видеороликами такая же история. Смотрите YouTube — понизьте качество картинки до 480p.
Плюс, всегда лучше использовать нативные приложения Apple, они гораздо лучше оптимизированы для работы на Mac. Собираетесь написать какую-нибудь заметку? Откажитесь от Evernote и прочего стороннего софта. Работаете в браузере? Не стоит использовать для этого Google Chrome, он далеко не самый лучший вариант.
Режим энергосбережения MacBook
Также не забывайте про режим энергосбережения на MacBook. Да, такой здесь есть. Он снижает энергопотребление за счет уменьшения яркости дисплея, отключения фоновых задач и понижения частоты процессора и снижения потребляемой мощности.
Режим экономии энергии работает на всех MacBook новее 2016 года с macOS Monterey на борту. Вот вам еще один повод обновиться, к тем, что уже имеются.
Чтобы включить режим энергосбережения на MacBook, вам необходимо:
- Перейти в Системные настройки.
- Далее зайти в раздел Аккумулятор.
- Затем перейти во вкладку Аккумулятор в левом меню.
- Поставить галочку напротив пункта Режим энергосбережения.

Включаем режим энергосбережения на MacBook.
Теперь каждый раз, когда ваш MacBook будет работать от сети, режим энергосбережения будет включаться автоматически. В этом же разделе можно установить включение режима экономии энергии при питании от сетевого адаптера.
Для этого:
- Перейдите в Системные настройки.
- Далее зайдите в раздел Аккумулятор.
- Затем перейдите во вкладку Сетевой адаптер в левом меню.
- Поставьте галочку напротив пункта Режим энергосбережения.

Включить режим энергосбережения при работе от сетевого адаптера можно здесь.
Подписывайтесь на нас в Яндекс.Дзен, там вы найдете много полезной и интересной информации из мира Apple.
Как отключить автоматические обновления на MacBook
Автообновление — безусловно крутая фишка, но на автономности она сказывается не самым лучшим образом. Это касается как обновлений macOS, так и обновления отдельных приложений. Если вам необходимо сохранить зарядку своего MacBook, я бы рекомендовал отключить эти параметры.
Чтобы отключить автоматическое обновление приложений на Mac, вам необходимо:
- Открыть магазин приложений App Store (через Launchpad или Spotlight).
- В верхнем меню macOS нажать на App Store, Настройки.
- Убрать галочку напротив Автоматические обновления.

Отключите автоматическое обновление приложений на Mac.
Чтобы отключить автоматические обновления всех нативных приложений и самой macOS, следуйте инструкции:
- Перейдите в Системные настройки.
- Далее зайдите в раздел Обновление ПО.
- Уберите галочку напротив пункта Автоматически устанавливать обновления ПО Mac.

Отключите автоматическое обновление системы.
При возникновении каких-либо неполадок в работе macOS помните, что Apple всегда рекомендует иметь на борту последнюю версию операционки. Внимательно следите за новыми обновлениями. Не стоит делать так, как я.
Как посмотреть циклы зарядки MacBook
Понятно, что ресурс батареи MacBook не вечен. Для оценки эффективности батареи Mac используются величины, называемая циклом зарядки.
Цикл зарядки - это время, за которое наступает одна полная зарядка и разрядка аккумулятора.
Многие пользователи путаются в циклах. Уяснить надо следующее: если вы потратили половину заряда вашего MacBook, потом полностью его зарядили, а на следующий день разрядили его до половины, то это один цикл, а не два. Цикл может длиться несколько дней.
Последние модели MacBook рассчитаны примерно на 1000 циклов зарядки. Некоторые из прошлых моделей ноутбуков Apple держали 500 циклов и меньше, с полным списком моделей можете ознакомиться на официальном сайте Apple. Если ваш MacBook перевалил за 1000 циклов это не значит, что после этого он перестанет включаться, просто комфортно работать уже не получится. Лучше всего обратиться в сервисный центр.
Посмотреть количество циклов зарядки на MacBook можно следующим образом:
- Нажмите на иконку яблочка в верхнем меню macOS.
- Далее перейдите в пункт Об этом Mac.
- Затем нажмите на кнопку Отчет о системе во вкладке Обзор.
- Перейдите во вкладку Электропитание в левом меню.
- Найдите пункт под названием Количество циклов перезарядки.

Вот здесь указывается количество циклов зарядки.
Видеостикеры, новые реакции и навигация по чатам. Вышло обновление Telegram.
Конечно, есть еще некоторые настройки, которые можно отключить. К ним я бы отнес Службы геолокации, подключенные внешние накопители и периферия, уведомления, Wi-Fi и Bluetooth. Почему мы этого не делаем? Ответ предельно прост — овчинка выделки не стоит. Wi-Fi и Bluetooth кушают крайне мало зарядки, а все остальные функции и устройства, скорее всего, необходимы вам для работы.
При возникновении каких-то вопросов смело обращайтесь в наш Телеграм-чат. Мы обязательно вам поможем.