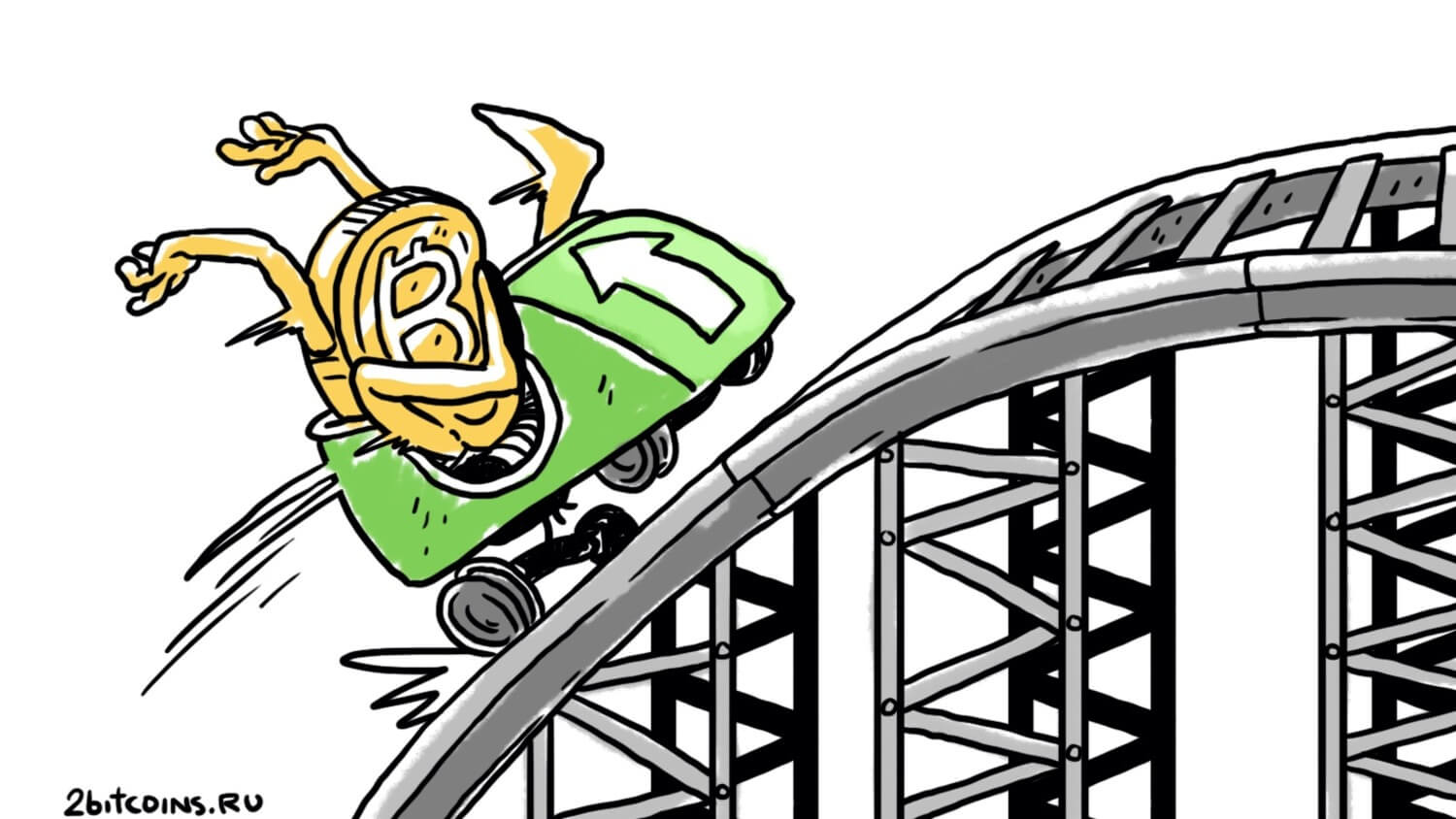Настраиваем Launchpad в macOS под себя
На первый взгляд может показаться, что интерфейс macOS нельзя тонко настроить под свои нужды. Да, это действительно так — если пользоваться только предустановленными опциями в «Системных настройках». Однако, вооружившись командной строкой, и подойдя к этому процессу с умом, пользователь получает практически безграничные возможности по кастомизации.

На примере этой статьи, мы расскажем, как можно настроить Launchpad — изменив сетку и размер иконок приложений. Иногда это бывает полезно, поскольку при большой диагонали экрана, пространство зачастую используется нерационально.

- Запускаем приложение «Терминал» используя Spotlight или любым другим удобным способом.
- В окне командной строки нам предстоит ввести следующие команды:
Первый параметр — количество иконок в ряду. Изначально стоит 7 иконок. Поменять этот параметр можно, поставив любую цифру вместо переменной «N».
defaults write com.apple.dock springboard-columns -int N
Например, если необходимо установить восемь иконок в ряду:
defaults write com.apple.dock springboard-columns -int 8
Второй параметр — количество иконок в столбцах. Изначально выбрано 5 иконок.
defaults write com.apple.dock springboard-rows -int N
В качества примера, поставим шесть:
defaults write com.apple.dock springboard-rows -int 6
- Теперь необходимо перезапустить Launchpad следующей командой:
killall Dock
Результат вы увидите сразу. Структура и порядок приложений сохранится — изменится лишь сетка. Пример того, как это будет выглядеть:

И ещё:

Чтобы вернуть всё как было, достаточно по порядку ввести эти команды:
defaults delete com.apple.dock springboard-rows
defaults delete com.apple.dock springboard-columns
killall Dock
Предлагаем подписаться на наш канал в «Яндекс.Дзен». Там вы сможете найти эксклюзивные материалы, которых нет на сайте.