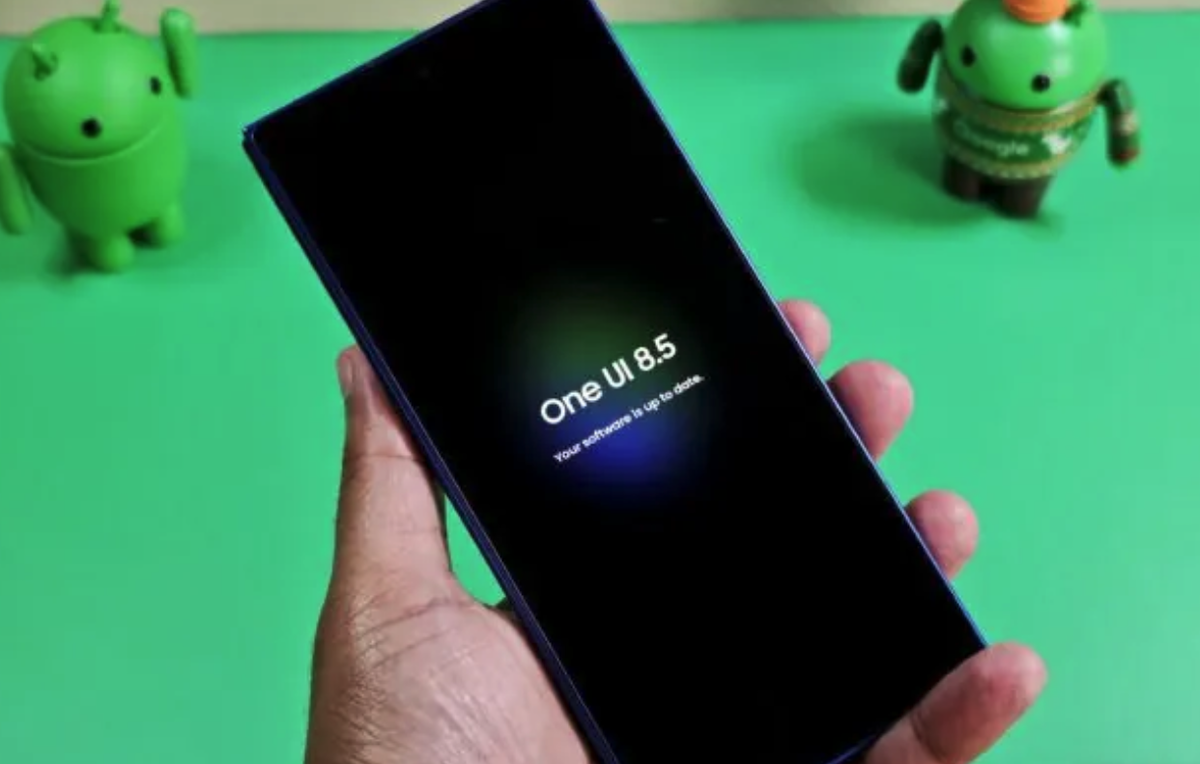Скрытые функции iOS 16, о которых вы не знали, и как их включить
Какой бы нестабильной ни вышла iOS 16, это, как ни крути, знаковое обновление для всех фанатов Apple без исключения. Даже если вы ещё не установили апдейт на свой iPhone, это не повод ругать его. Лучше воспользоваться вынужденной отсрочкой, которую вы берёте до обновления, с пользой и ознакомиться с новой версией ОС поглубже. Потому что виджеты на экране блокировки — далеко не единственное нововведение iOS 16, а скрытых или неочевидных функций в её составе хоть отбавляй. О них и поговорим.

iOS 16 имеет несколько скрытых функций, о которых многие не знают
⚡️ПОДПИСЫВАЙСЯ НА НАШ ЧАТИК В ТЕЛЕГРАМЕ. ТАМ ТЕБЕ ОБЯЗАТЕЛЬНО ОТВЕТЯТ НА ВСЕ ВОПРОСЫ ОБ АЙФОНАХ И НЕ ТОЛЬКО
Содержание
Скрытые функции iOS 16

Далеко не все из этих функций работают на всех iPhone
Важно понимать, что нововведения, перечисленные ниже, — это скорее не новые функции как таковые, а небольшие доработки, которые, впрочем, и определяют удобство использования iPhone на базе iOS 16. Возможно, о каких-то вы уже слышали, а какие-то будут для вас в новинку. Как бы там ни было, дочитайте до конца: некоторые функции требуют обязательной активации. Но хорошо, что они хотя бы работают, в отличие от этих нововведений.
Как удалить дубликаты фото на Айфоне
Удаление дубликатов фото. В штатном приложении “Фото” на iOS 16 появился новый механизм, который определяет одинаковые фотографии, группирует их в отдельный альбом и позволяет вам разом удалить дубли, чтобы освободить место на диске. Вот как это работает:
- Установите обновление iOS 16 на свой iPhone;
- Запустите приложение “Фото”;

Чтобы этот альбом появился, Айфону нужно подумать
- Откройте вкладку “Альбомы” и перейдите в “Дубликаты”;
- Выберите фотографии-дубликаты и удалите их.
Настройка пространственного звука — AirPods
Настройка пространственного звучания AirPods. В iOS 16 фирменные наушники Apple получили персональную настройку пространственного звучания под конкретного пользователя путём сканирования геометрии ваших ушей камерой TrueDepth вашего iPhone. Благодаря этому наушники начинают ощутимо лучше работать в режиме пространственного аудио, эффективнее определяя повороты головы и другие движения. Само собой, работает фишка только на AirPods в паре с iPhone, у которых есть Face ID:
- Установите iOS 16 себе на iPhone;
- Подключите AirPods к смартфону;
- Перейдите в “Настройки” и выберите AirPods;
- Нажмите на значок “i” напротив своих наушников;

Персонализация пространственного аудио работает только на моделях с TrueDepth
- Выберите “Персонализация пространственного звучания”;
- Отсканируйте свои уши фронтальной камерой Айфона;
- Подтвердите сохранение биометрических данных.
⚡️ПОДПИСЫВАЙСЯ НА ТЕЛЕГРАМ-КАНАЛ СУНДУК АЛИБАБЫ И ПОКУПАЙ ТОЛЬКО ЛУЧШИЕ ТОВАРЫ С АЛИЭКСПРЕСС
Как защитить фото на Айфоне
В iOS 16 разработчики Apple наконец-то добавили защиту удалённых и скрытых фотографий. Если раньше посмотреть их мог любой, у кого в руках окажется разблокированный Айфон, то теперь для доступа к альбомам со скрытыми и удалёнными снимками придётся пройти биометрическую верификацию. Это может защитить ваши личные фото от посторонних глаз.
Удобно, что для этого не придётся ничего настраивать. Защита включается по умолчанию сразу после установки iOS 16. Можете проверить это прямо сейчас:
- Запустите приложение “Фото” на iPhone с iOS 16;
- Перейдите во вкладку “Альбомы” в нижнем части экрана;

Защита работает только в альбомах «Скрытое» и «Недавно удалённые»
- Пролистайте в самый низ до разделов “Недавно удалённые” и “Скрытые”;
- Попробуйте открыть каждый из них — без биометрии сделать этого не получится.
Как сделать заряд в процентах на iPhone
С выходом iPhone X на экранах всех Айфонов с Face ID перестала отображаться зарядка в процентах. Поначалу это сильно разочаровывало пользователей, но затем все привыкли и даже перестали требовать от Apple вернуть проценты. Однако в iOS 16 разработчики компании решили, что теперь пришло время сделать то, чего так долго хотели пользователи, и позволили активировать процентное отображение оставшегося заряда. Впрочем, судя по всему, доступна эта функция не на всех моделях iPhone.
- Перейдите в “Настройки” на своём iPhone с iOS 16;
- Пролистайте доступные параметры вниз и выберите вкладку “Аккумулятор”;

Цифры будут отображаться без значка процентов
- В открывшемся окне включите “Заряд в процентах”;
- Вернитесь на рабочий стол — значок процентов появится прямо в иконке батареи.
⚡️КУПИ ПРОМОКОД НА ЯНДЕКС.ПЛЮС СРОКОМ НА 3 ГОДА (80 РУБЛЕЙ/МЕС), ПОТОМУ ЧТО СКОРО ПОДПИСКА БУДЕТ СТОИТЬ 299 РУБЛЕЙ В МЕСЯЦ
Как посмотреть пароль от вайфая на Айфоне
Если вам довелось однажды подключиться к защищённой сети Wi-Fi, а теперь вы не можете вспомнить пароль, вы, конечно, можете поделиться подключением с другим пользователем iPhone или iPad, просто поднеся их друг к другу, но есть и другой способ. Он заключается в том, чтобы просто посмотреть сам пароль от роутера в настройках своего Айфона:
- Установите iOS 16 себе на Айфон;
- Откройте “Настройки” и перейдите в раздел Wi-Fi;

Чтобы посмотреть пароль, нажмите на точки, скрывающие защитную комбинацию
- Найдите сеть Wi-Fi из списка известных вашему iPhone;
- Нажмите на значок “i” напротив подключения — там и будет пароль от сети.
Что нового в iOS 16

На новых Айфонах Face ID работает даже в горизонтальной ориентации
Впрочем, это ещё не всё. Есть и ряд пассивных нововведений, которые включаются автоматически по факту установки iOS 16. Вот они:
Горизонтальный режим для Face ID. Теперь владельцы iPhone 13 и iPhone 14 смогут снимать с них блокировку даже в альбомной ориентации. На более ранних моделях функция недоступна.
Вставка скриншотов. Теперь снимки экрана, которые вы делаете, автоматически сохраняются в буфере обмена, а не в приложении “Фото”. Это было сделано, чтобы иметь возможность быстро вставлять скрины и не занимать место на диске.
Удаление приложений. Возможность удалять штатные приложения была и раньше, но с выходом iOS 16 у пользователей появилась возможность удалить ещё три: “Локатор”, “Часы” и “Здоровье”. Обратно их можно загрузить в App Store.
Завершение телефонного вызова с помощью Siri. В iOS 16 появилась возможность завершить звонок голосом. Можно просто попросить Siri повесить трубку. Она распознает запрос даже во время разговора. Но учитывайте, что ваш собеседник тоже услышит эту команду.
❗️ПОДПИШИСЬ НА НАШ КАНАЛ В ДЗЕНЕ И ЧИТАЙ ЛУЧШИЕ СТАТЬИ НАШИХ АВТОРОВ БЕСПЛАТНО
В меню универсального доступа появилась возможность отключить сброс звонка по нажатию на клавишу питания. Если раньше это действие обязательно прерывало вызов, то теперь вы можете сделать так, чтобы этого не происходило.
Проигрыватель Apple Music. С выходом iOS 16 сервис Apple Music получил полноэкранную версию проигрывателя, который появляется на экране блокировки. Он позволяет управлять воспроизведением с большим удобством, чем раньше.
Автоотключение зарядки при перегреве. Теперь, если ваш iPhone сильно нагревается во время зарядки, iOS распознает это и остановит подачу питания. Она восстановится, как только смартфон достигнет приемлемой для продолжения зарядки температуры.